学习怎样做出一张唯美梦幻的灰姑娘大片 PS美女人像合成教程
$_$芊芊手绘 人气:0PS美女人像后期合成教程:教新手学习如何做出一张唯美梦幻的灰姑娘大片,实例中我们没有单独把素材提供出来,我们在做合成设计的时候主要是学习教程的步骤和方法,素材图我们可以在网上自己找一下,自由发挥。
下面是最终效果图:

原图如下:

第一步我们先打开图像。进入到camera raw调色,:
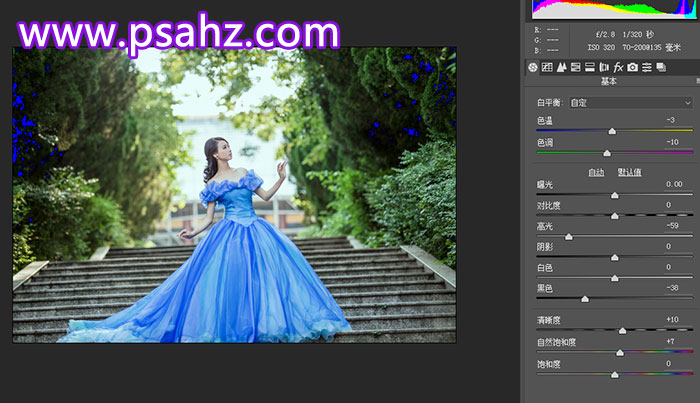
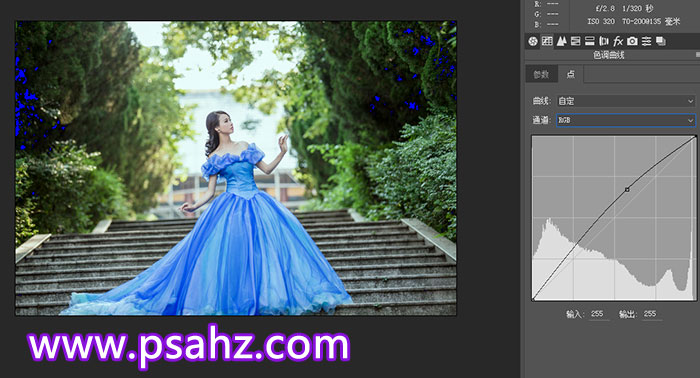
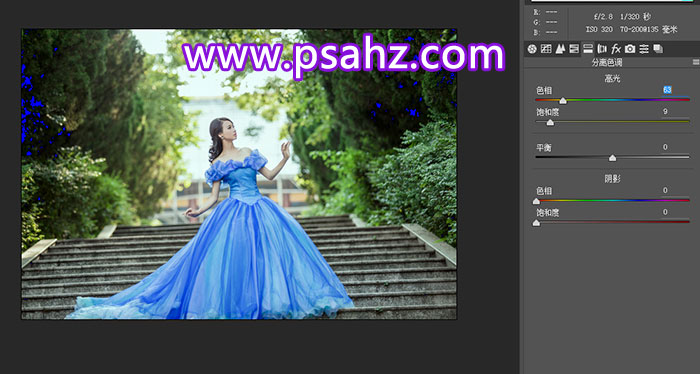
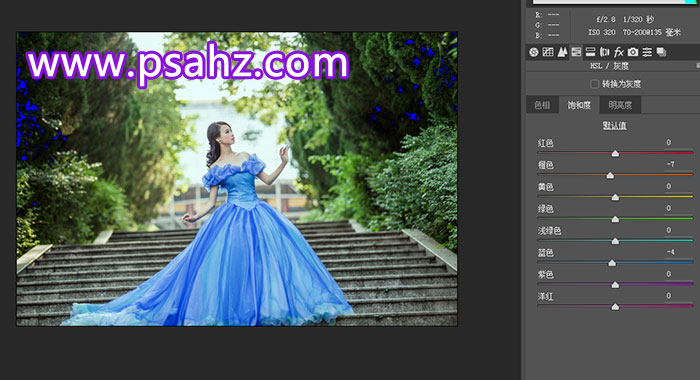
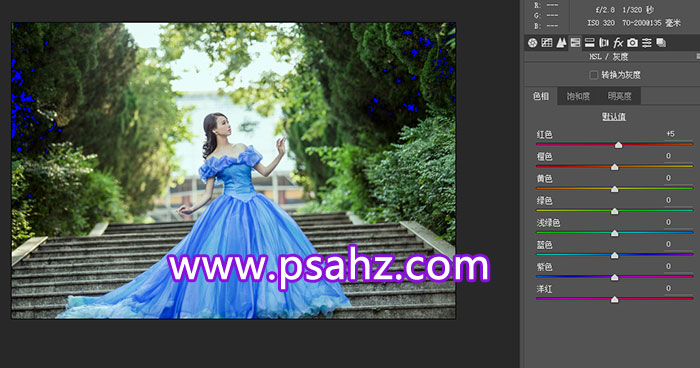
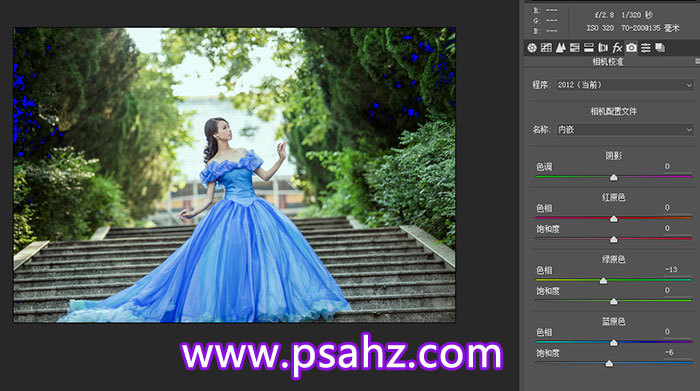
第二步我们打开图像进入到ps里来给人物抠图,这里我用到的是钢笔来抠图,羽化为2像素,:



第三步然后把抠好的人物拖到你需要的素材背景上边,按住键盘上的ctrl+t自由变换,把人物拖到一个合适的位置上,:


第四步然后我们找两个小树的素材拖到这个照片上,让片子有一个前景的效果:

第五步接下来我们再找一些合适的烟雾给片子加上去,让它更梦幻仙气一点效果:


第六步然后我们按住键盘上的shift+ctrl+alt+e盖印一个图层,然后再复制一个图层,模式改为正片叠底,把中间部位建个蒙版用画笔擦回来,不透明度改为39%:

第七步然后我们再加些这样的小素材上去:


第八步然后我们再找些灰姑娘的文字素材加上去:

第九步然后这样一个灰姑娘的合成大片就这样完成了,希望大家能多多学到东西啊!:

加载全部内容