photoshop调出淡彩效果帅哥人物写真照
PS人物照片调色实例教 人气:0
PS人物照片调色实例教程,photoshop调出淡彩效果帅哥人物写真照,本教程侧重调色,所给原图素材是已经磨皮处理过的。调色钟在能够活学活用,制作不同的图的时应自己多次反复尝试不同数值。所谓基础教程,是指基本美化技术的教学,而非简单的工具认识。
最终效果


1、打开原图素材,把背景图层解锁。 2、新建色阶调整图层,RGB,数值:41/+2.68/+255。

3、新建色彩平衡调整图层,阴影:-84/-41/-45;中间值:-78/-49/-34;高光:+27/+30/+28。 4、创建曲线调整图层,参数设置如下图。
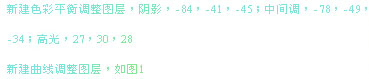
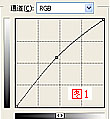
5、新建色彩平衡调整图层:阴影:-22/+36/+17;中间调:81/+45/+26,确定后完成最终效果。


加载全部内容