Photoshop制作一款可可爱爱的毛绒效果字体,可爱字设计
启程PS设计站 人气:0Photoshop制作一款可可爱爱的毛绒效果字体,可爱字设计。效果图:
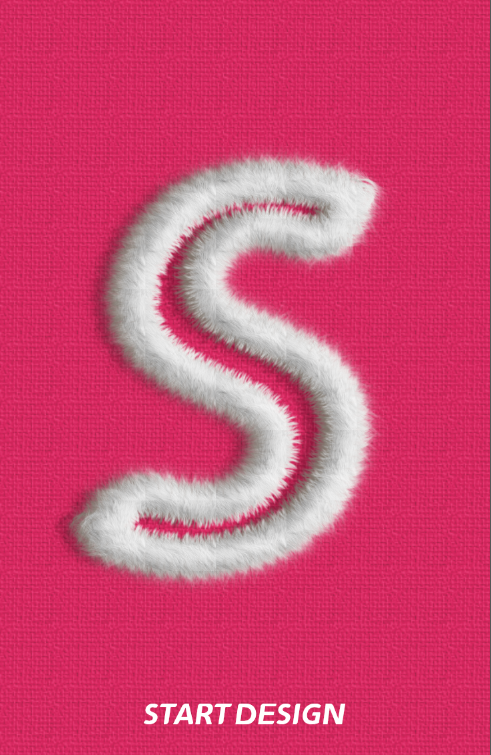
操作步骤:
第1步:
打开ps,打开一张背景素材图片
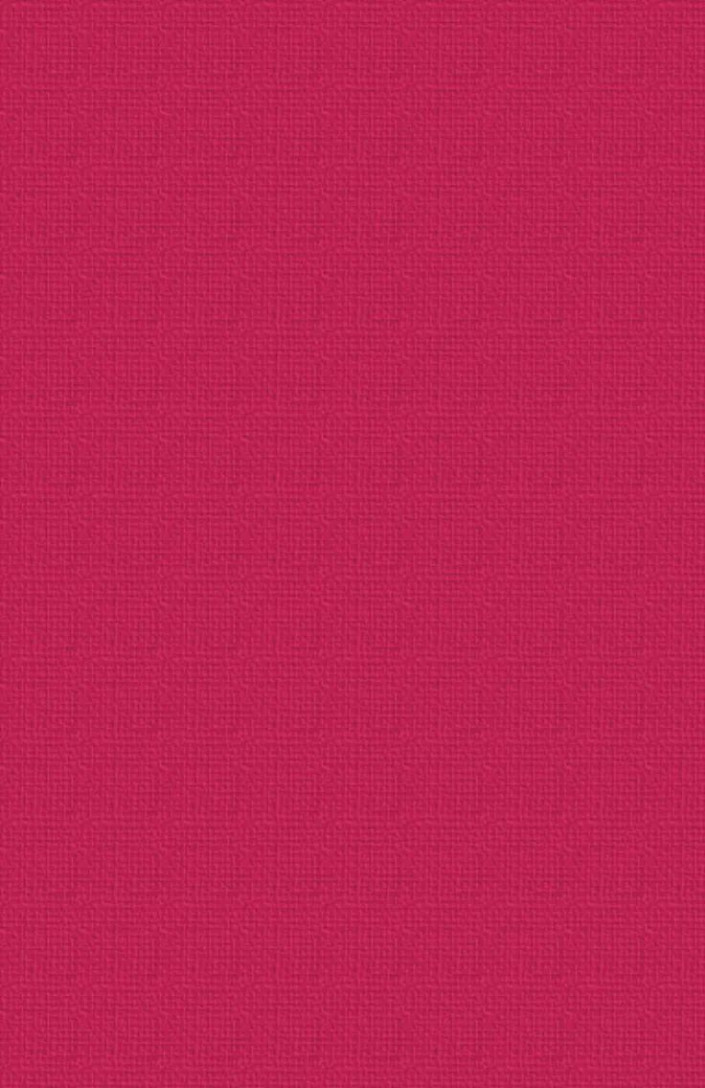
第2步
输入文字
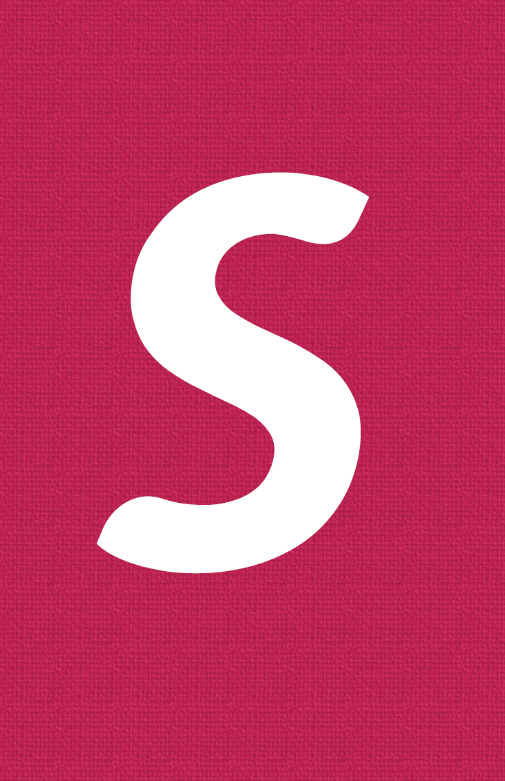
第3步
安装Ctrl点击文字层,载入文字选区
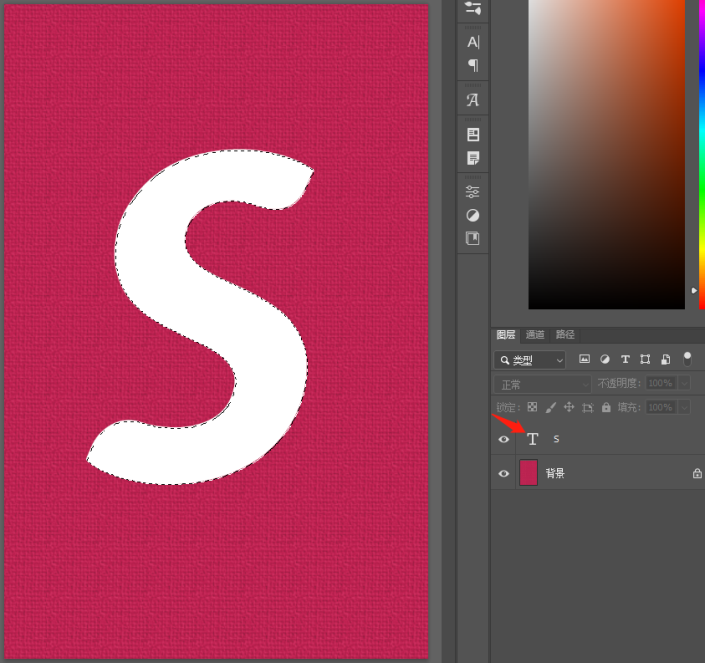
第4步
进入路径面板,点击生成路径
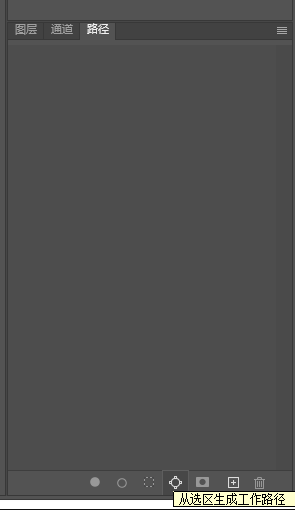
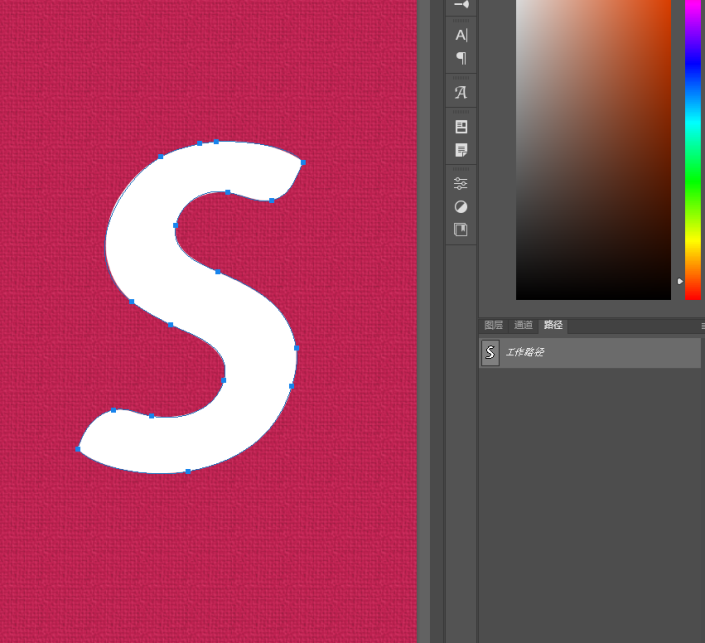
第5步
回到图层,点击右下角的加号创建图层,隐藏文字图层
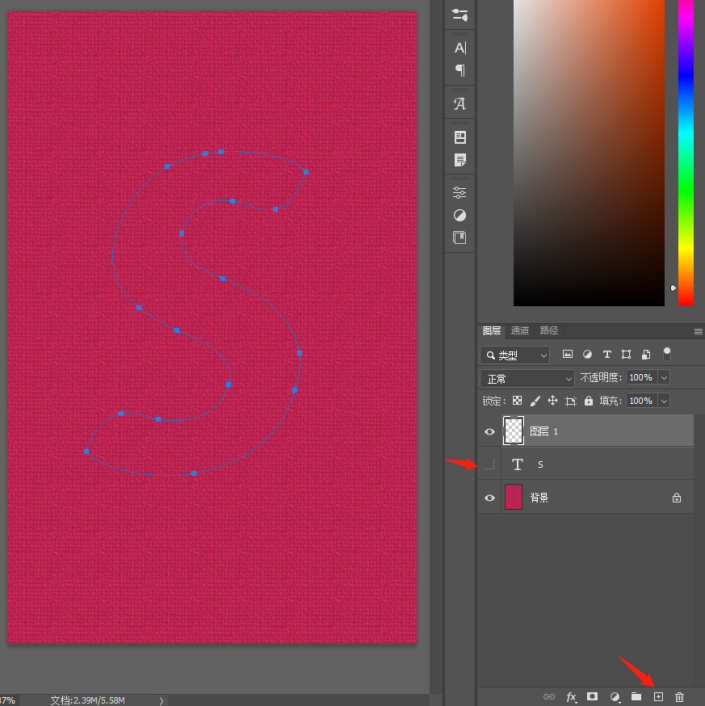
第6步
点击画笔工具,选择一个毛绒笔刷,调整大小
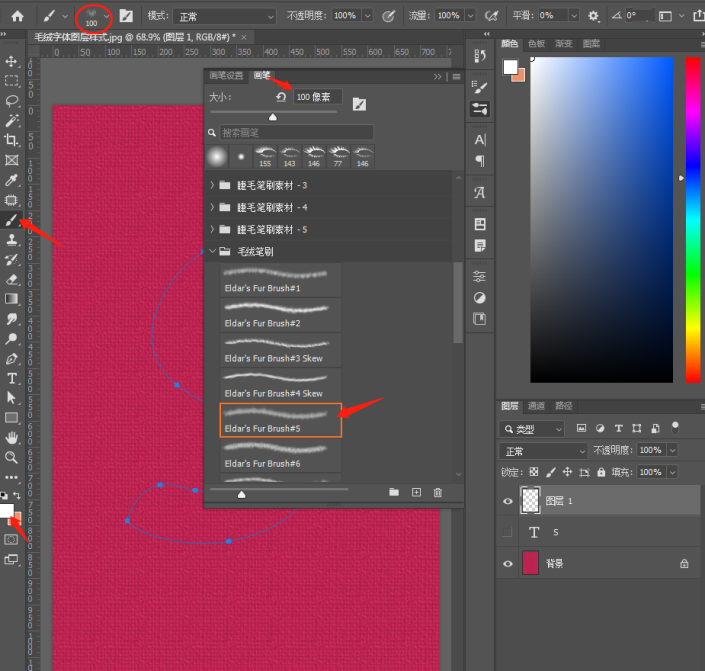
第7步
回到图层一,按回车键,多按几次,观察效果
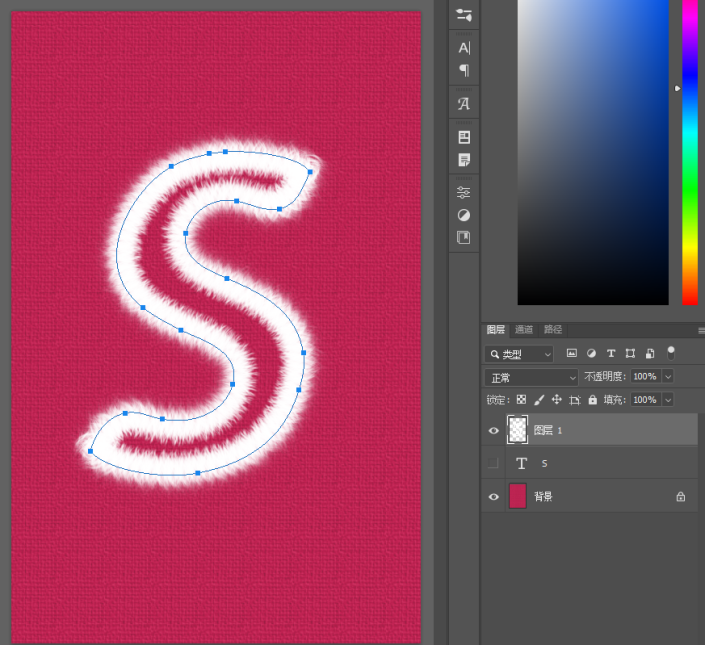
第8步
点开路径面板,点击一下圆圈的空白地方取消路径
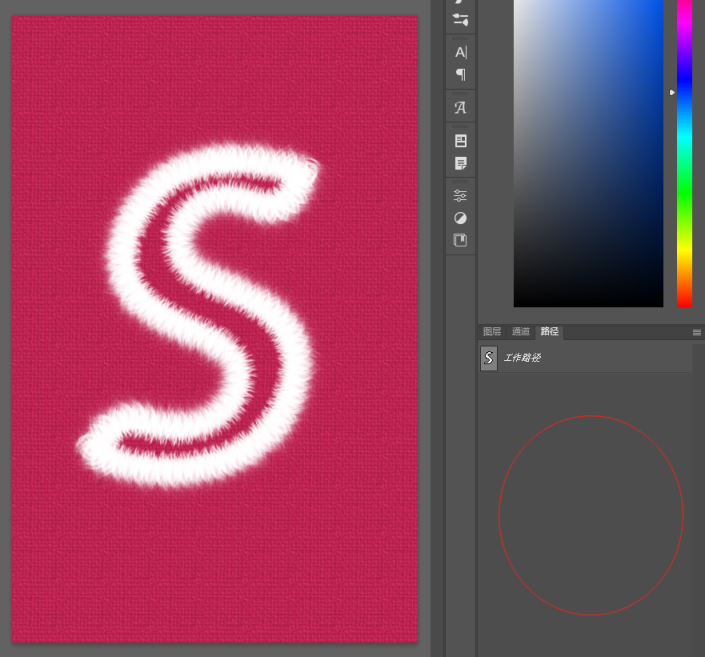
第9步
双击图层一,打开图层样式,添加如下图的斜面和浮雕效果、内发光效果、颜色叠加、图案叠加、三个投影
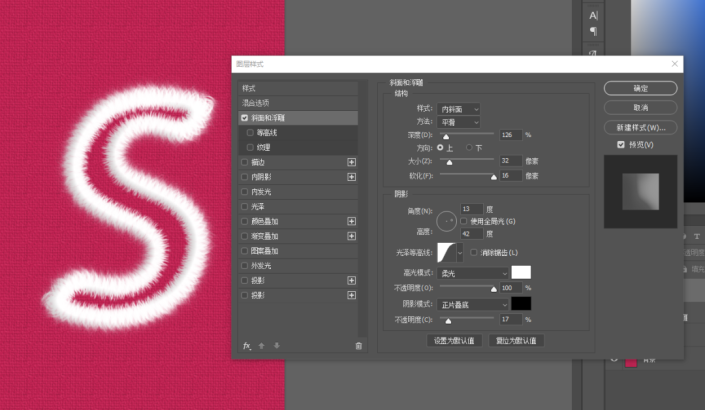
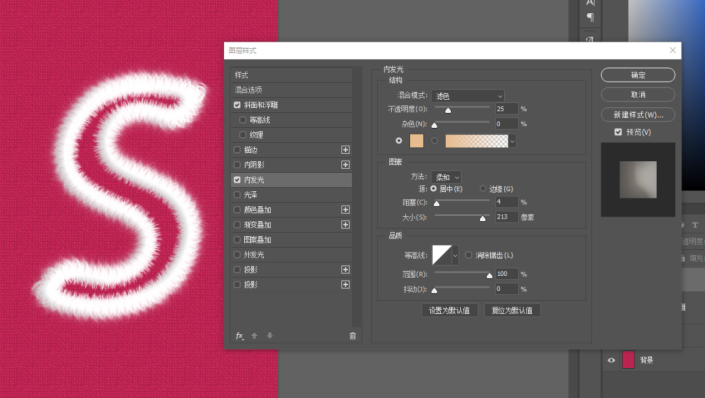
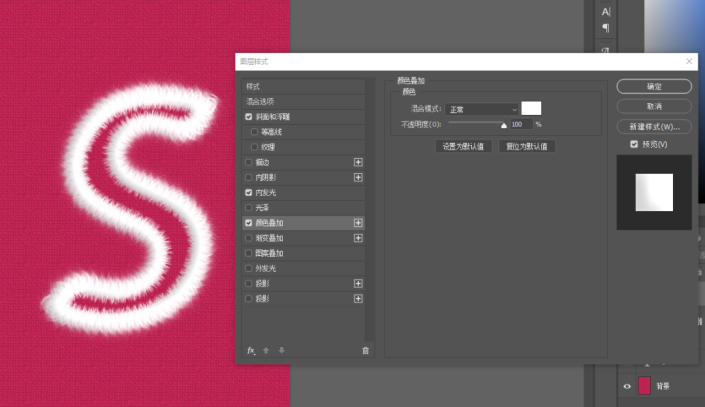
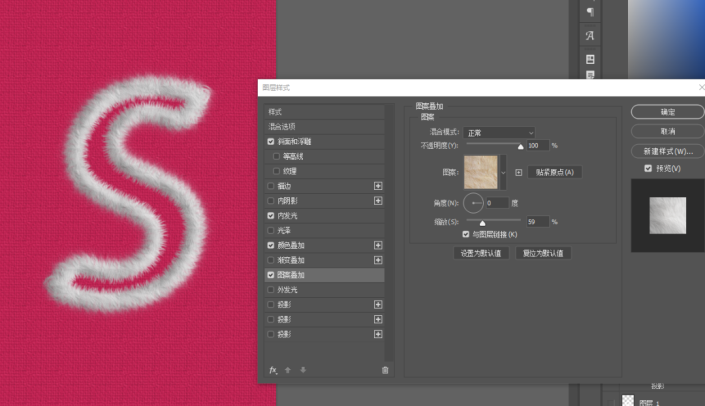
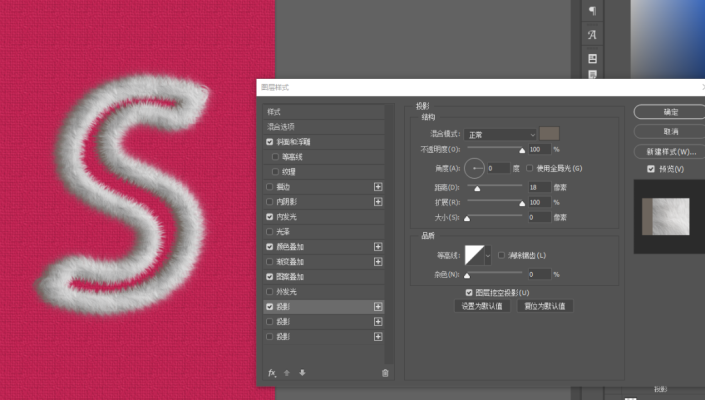
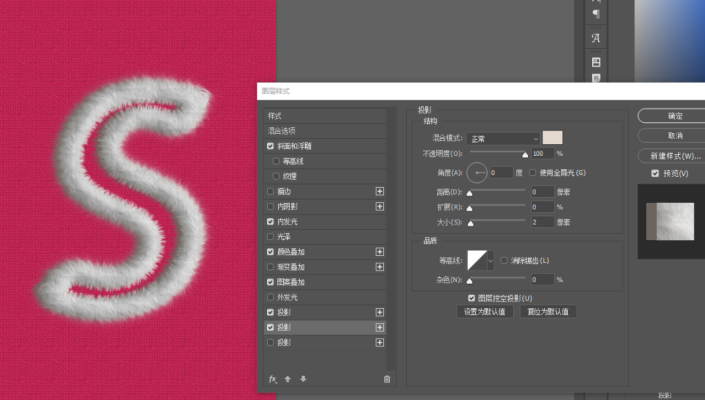
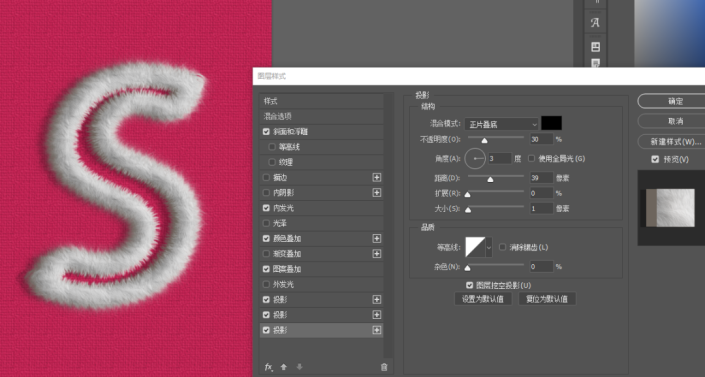
完成:
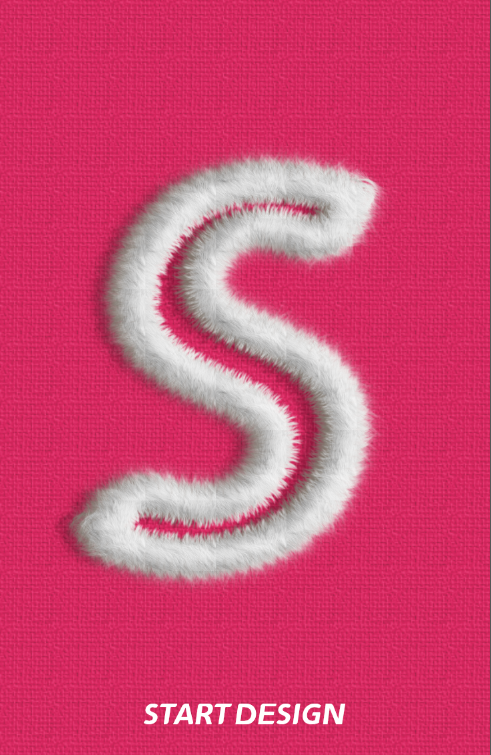
加载全部内容