Photoshop绘制漂亮梦幻的泡泡素材图,半透明的泡泡图片
启程PS设计站 人气:0Photoshop绘制漂亮梦幻的泡泡素材图,半透明的泡泡图片。效果图:

操作步骤:
第1步
新建画布,200×200像素,填充蓝色背景。
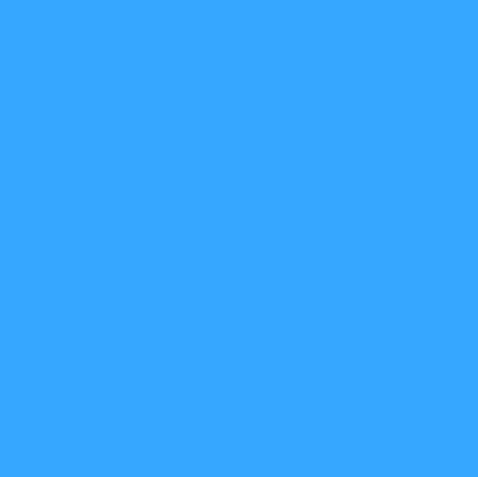
第2步
新建图层,使用椭圆选框工具画一个正圆,填充白色,Shift+F6羽化30像素,删除,取消选区
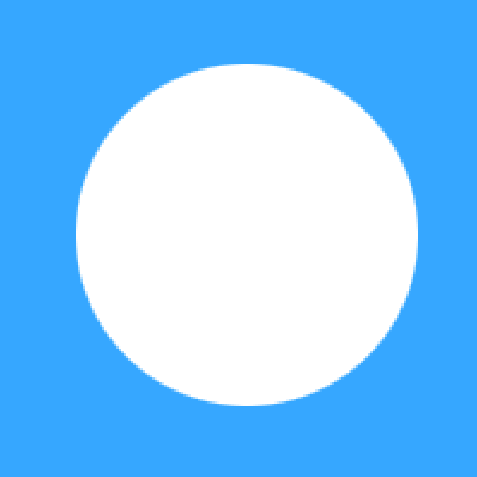
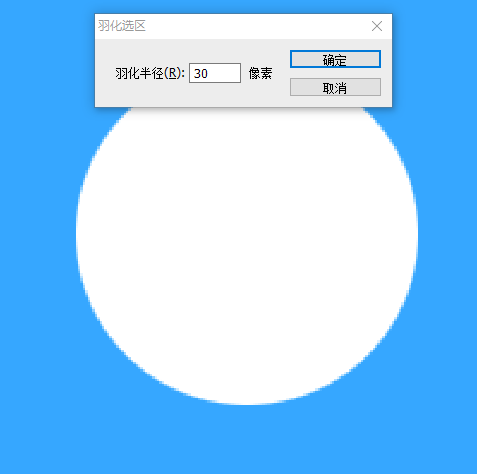
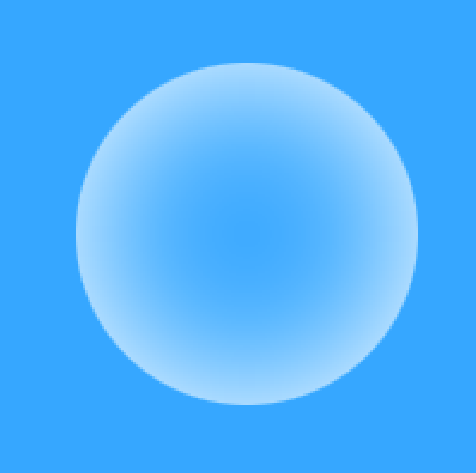
第3步
新建图层,用画笔工具,白色,画出高光,不透明度50%
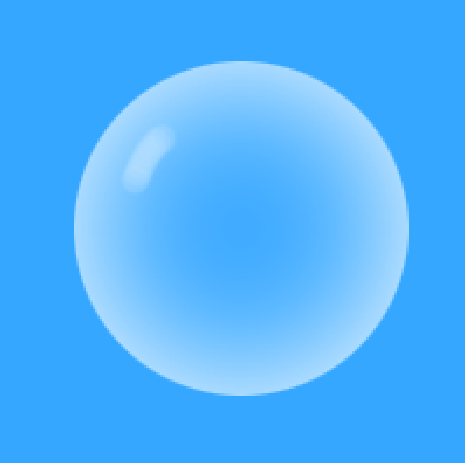
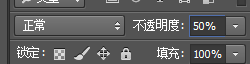
第4步
新建图层,使用椭圆选框工具在中心画一个正圆。填充深灰色
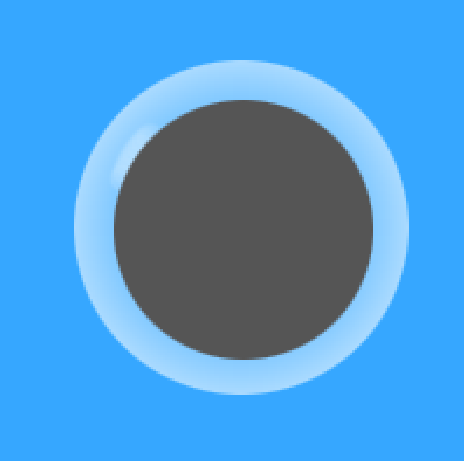
第5步
执行滤镜-像素画-彩色半调,具体数值如下
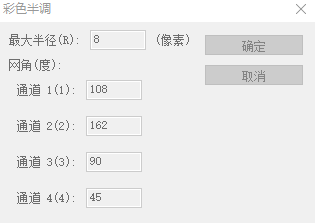
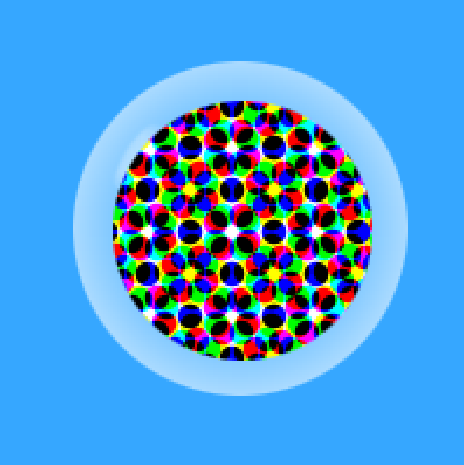
第6步
执行滤镜-扭曲-球面化,具体数值如下
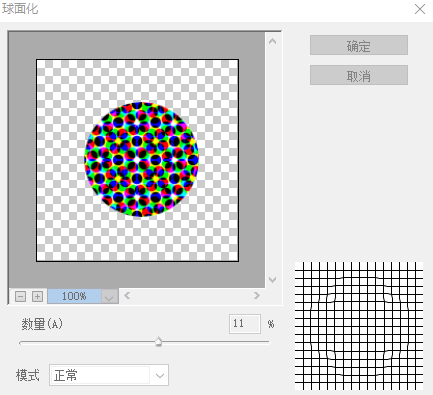
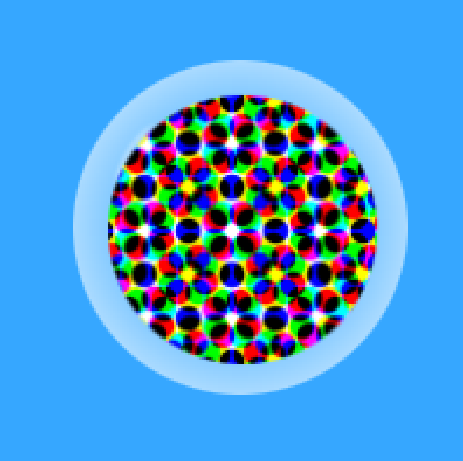
第7步
执行滤镜-模糊-高斯模糊,具体数值如下
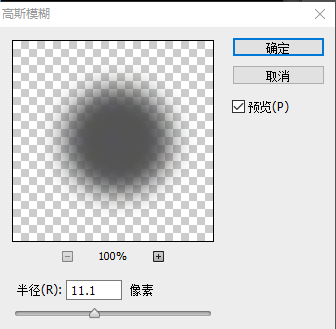
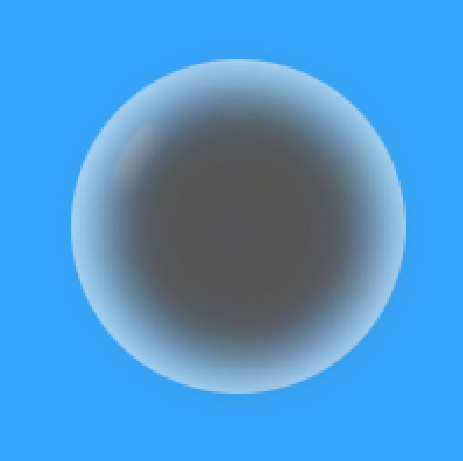
第8步
将图层模式改为柔光,完成。
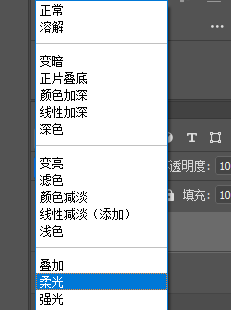
完成:

加载全部内容