设计个性斑驳的墙壁纹理字实例教程 PS文字特效教程
制作斑驳的墙壁纹理字 人气:0
PS文字特效教程:设计个性斑驳的墙壁纹理字实例教程,本教程简单用图案和图层样式来制作纹理字效果。制作的过程及方法都非常简单。基本上都是运用图层样式来设置文字光感,然后再加上简单的图案即可!最终效果

1、制作之前,先来定义图案,打开下图所示的素材,选择菜单:编辑 > 定义图案,然后自己随意命名。
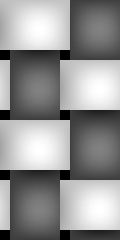
<图1>
2、新建一个600 * 350像素的文件,背景加上深红色径向渐变,然后打上白色文字,如图2。

<图2>
3、双击图层面板上文字缩略图调出图层样式,参数设置如图3-9,效果如图10。 投影参数设置:

<图3>
内阴影参数设置:

<图4>
内发光参数设置:

<图5>
斜面和浮雕参数设置:
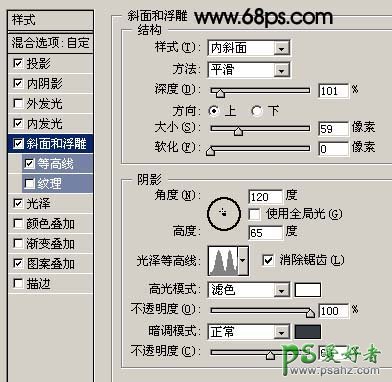
<图6>
等高线参数设置:
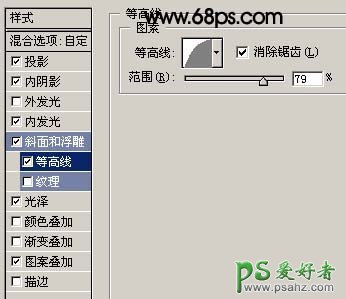
<图7>
光泽参数设置:

<图8>
图案叠加参数设置,图层选择刚才定义的图案:
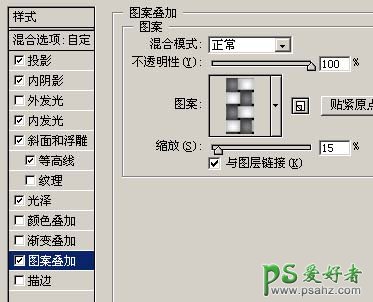
<图9>
大致效果:

<图10>
4、新建一个图层,按字母“D”,把前背景颜色恢复到默认的黑白,执行:滤镜 > 渲染 > 云彩,确定后按Ctrl + Alt + F加强一下,再执行:滤镜 > 风格化 > 查找边缘,确定后按Ctrl + F加强一下,效果如图11。
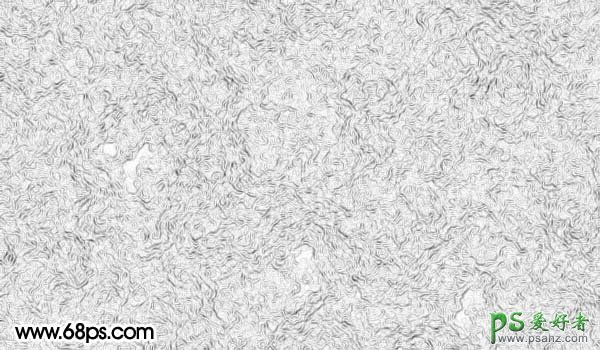
<图11>
5、按Ctrl点文字图层调出文字选区,然后在纹理图层加上图层蒙版效果如图12,确定后把图层混合模式改为“颜色加深”,完成最终效果。

<图12>

<图13>
加载全部内容