学习在Photoshop中进行人物修图并添加光束效果
佚名 人气:0学习在Photoshop中进行人物修图并添加光束效果。效果图:

原图:

操作步骤:
首先,我们打开Photoshop,点击屏幕框选的【打开】,打开需要处理的图片。
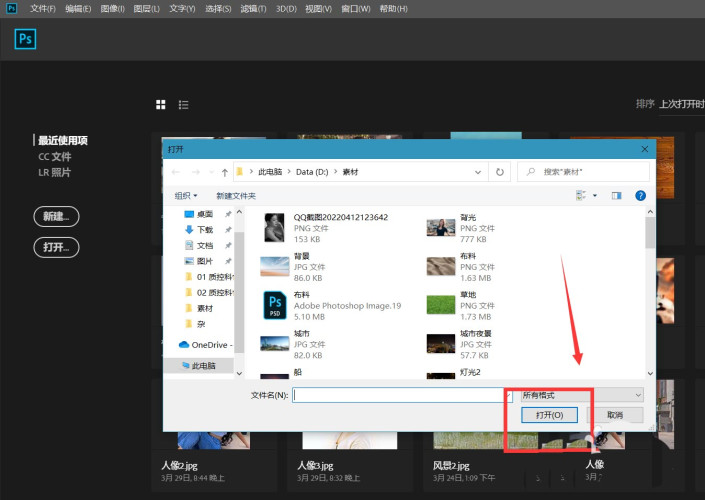
打开图层面板下方的【曲线】选项,将照片整体调暗。
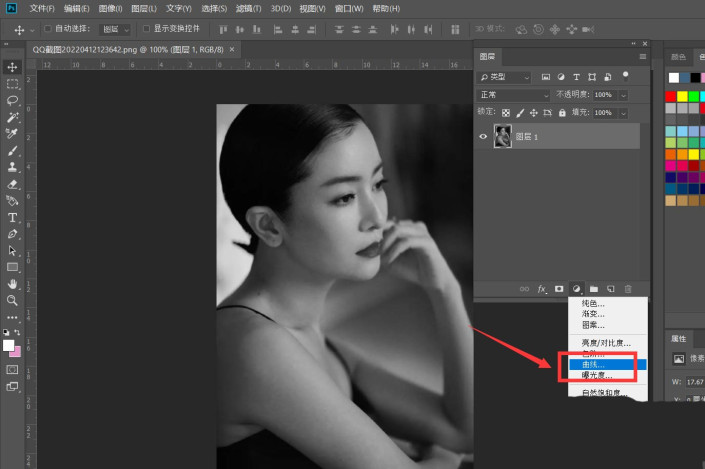
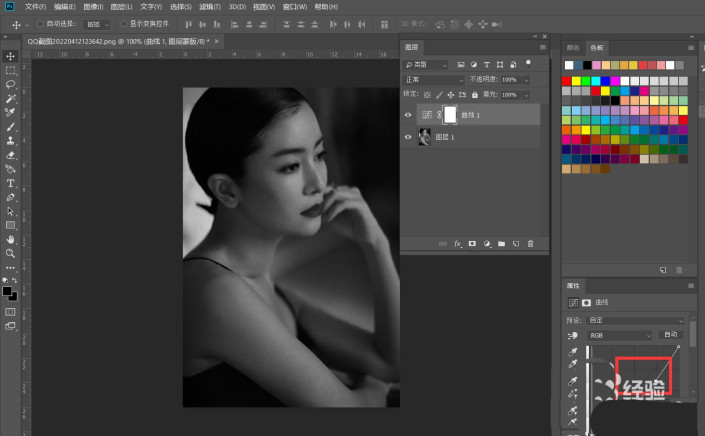
新建图层,选择椭圆选框工具,设置好羽化值,按shift键画一个圆形,填充白色。
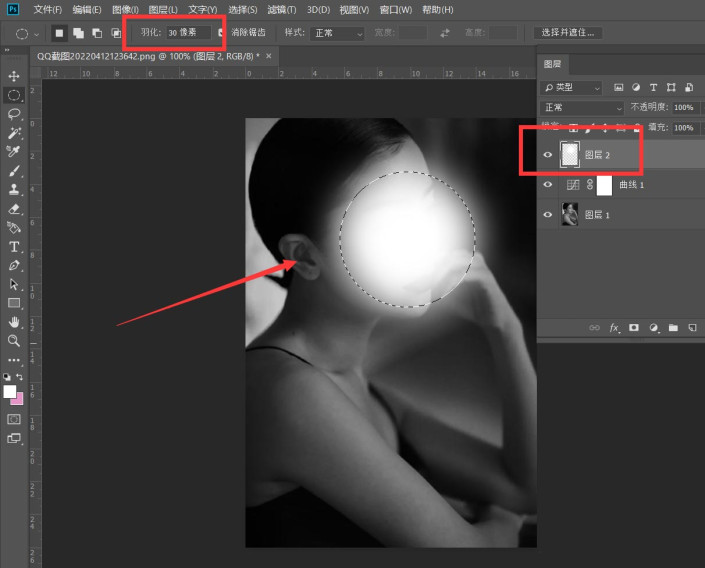
ctrl+t调整图形,右击选择【透视】,拉动图形右下角到左侧来,如下图所示。
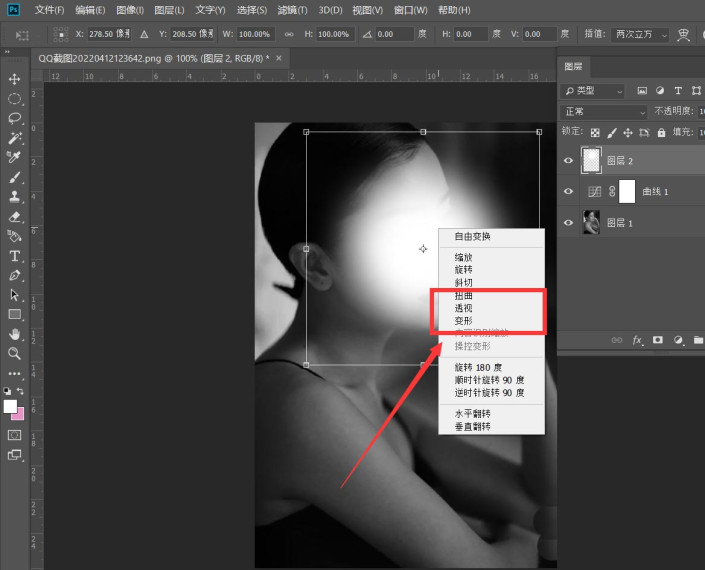
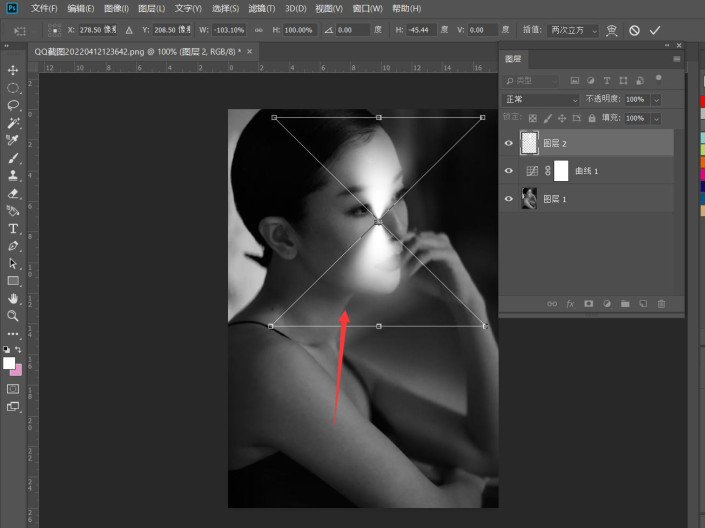
用矩形选框工具选择图形的下半部分,按delete键删除。

按ctrl+t调整图形,如下图所示。
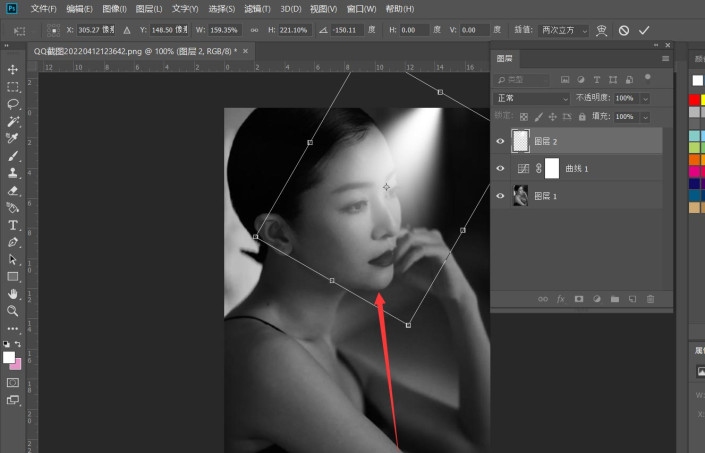
按ctrl键的同时点击图形的缩略图,载入选区,然后选中曲线图层的蒙版框,填充黑色。
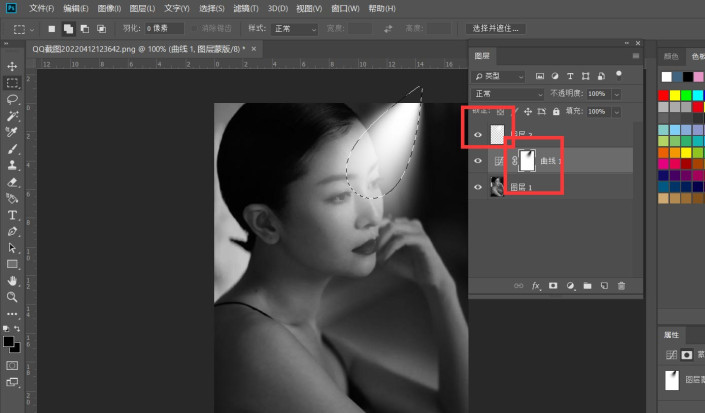
最后,我们设置图层混合模式为【叠加】,图片打光效果完成。
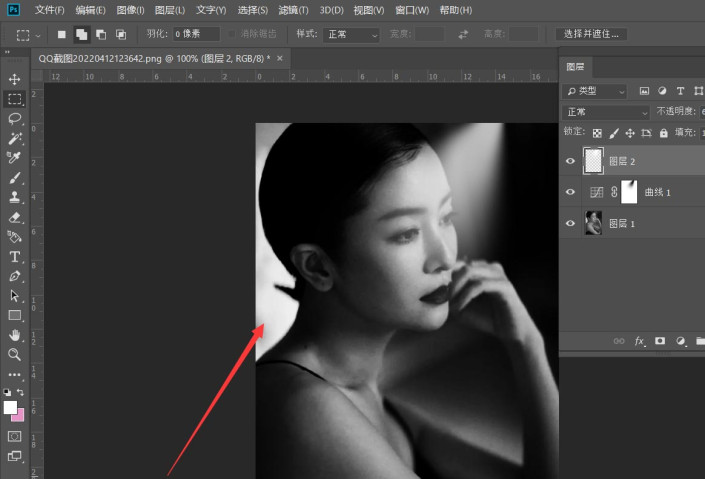
完成:

加载全部内容