形成缝缝补补的苹果效果 PS把苹果和棒球照片快速合成到一起
PS实用教程 人气:0
PS怎么把两张照片合成到一起?今天我们学习把苹果和棒球照片快速合成到一起,形成缝缝补补的苹果效果。实例中设计师用到图层蒙版、剪贴蒙版、色阶以及混合模式的使用。合成过程并不复杂,喜欢的朋友们好好学习一下吧!效果图:

原图:

对比图:

操作步骤:
1.将两张照片分别拖进PS中.
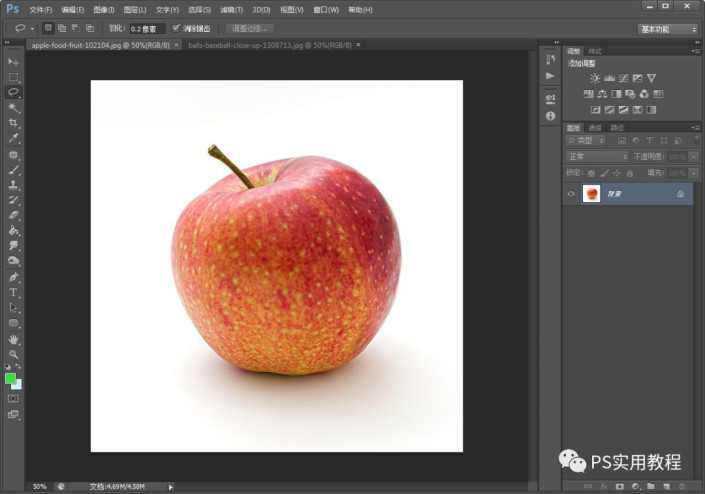
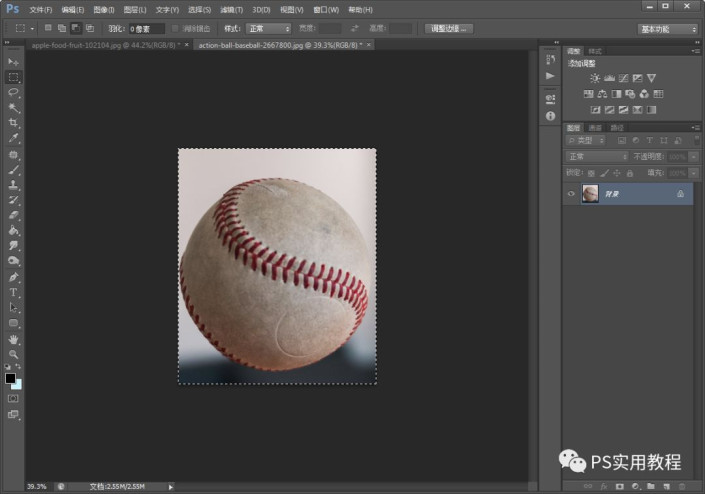
2.用套索工具将棒球大致圈出来,复制到苹果文件中;将棒球图层的混合模式调整为正片叠底。
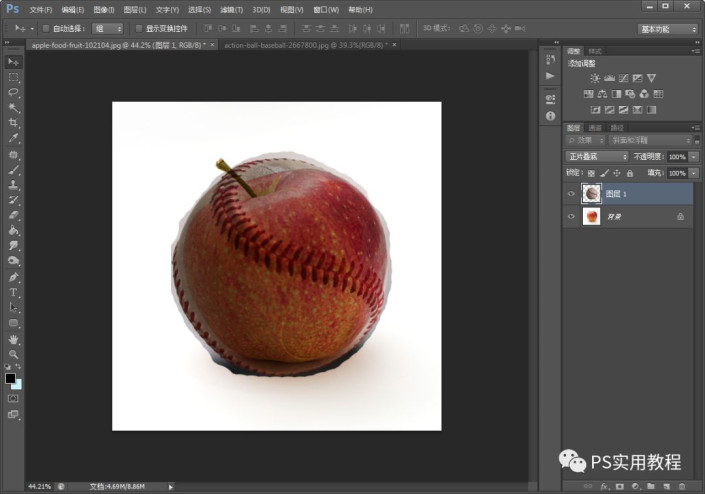
3.点击编辑>操控变形;
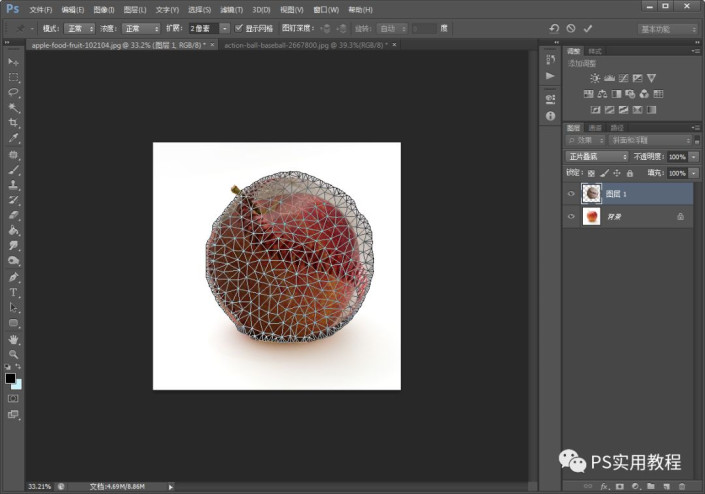
将棒球的缝合线条,变形到贴合苹果的轮廓。(可以放大设点)
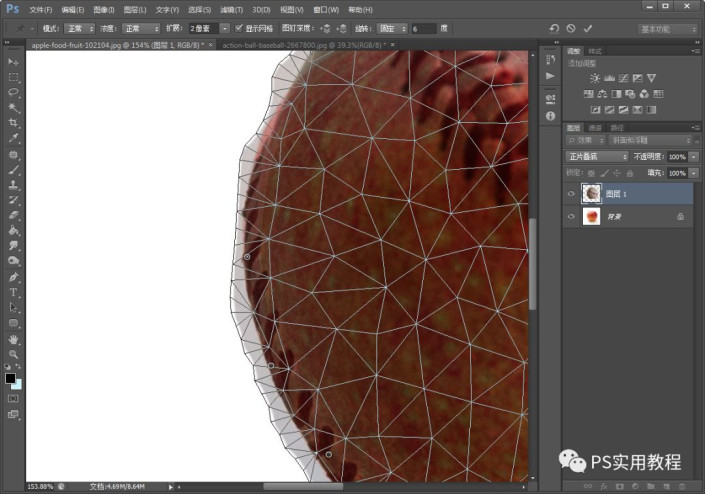
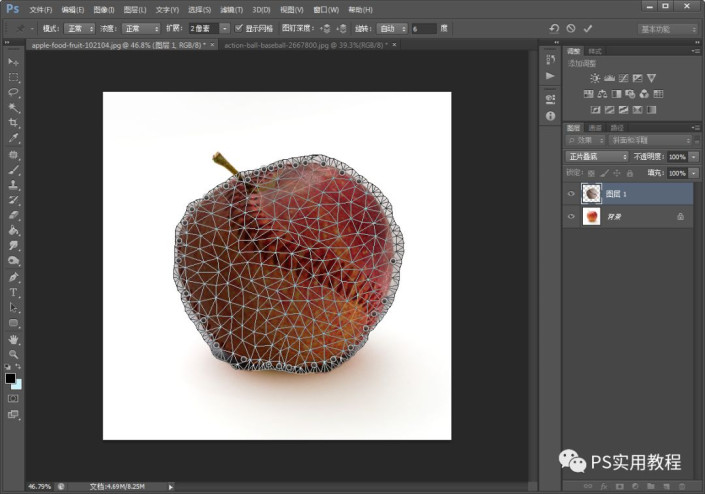
全部贴合后,按enter,确认退出变形;再建立蒙版,把边缘多余的部分,用黑色画笔抹去。
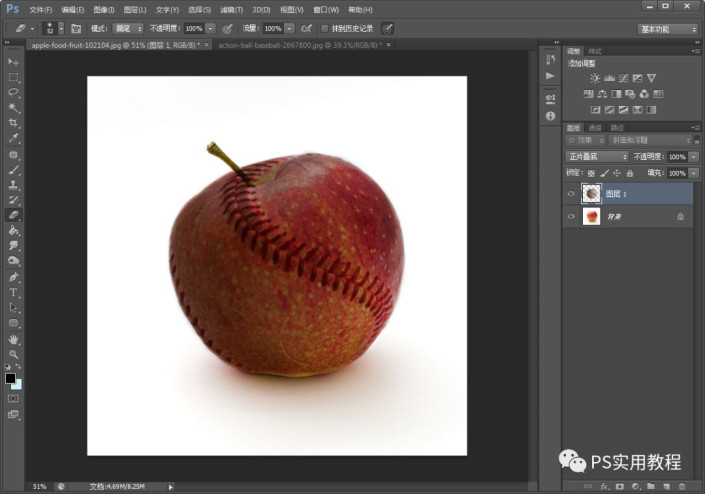
4.贴合好之后,照片整体太暗;点击图层栏下标,建立色阶,移动滑块,调亮苹果。
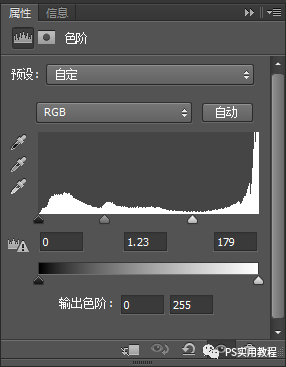
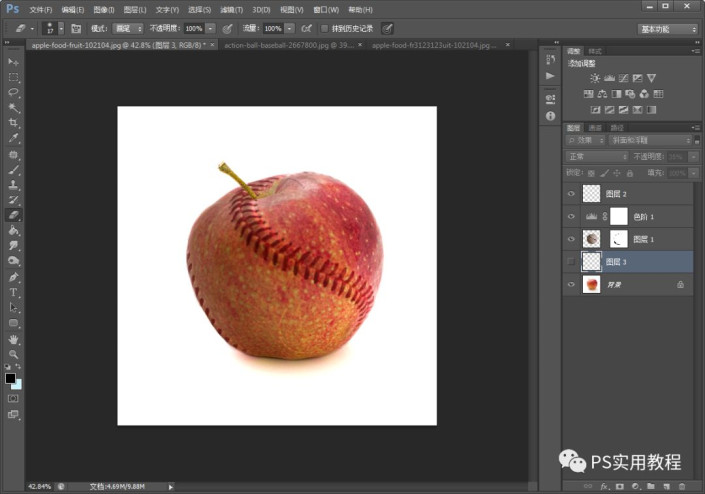
5.在棒球图层建立剪贴蒙版,不透明度调低至35%,用红色画笔和白色画笔,调亮苹果左侧的颜色。
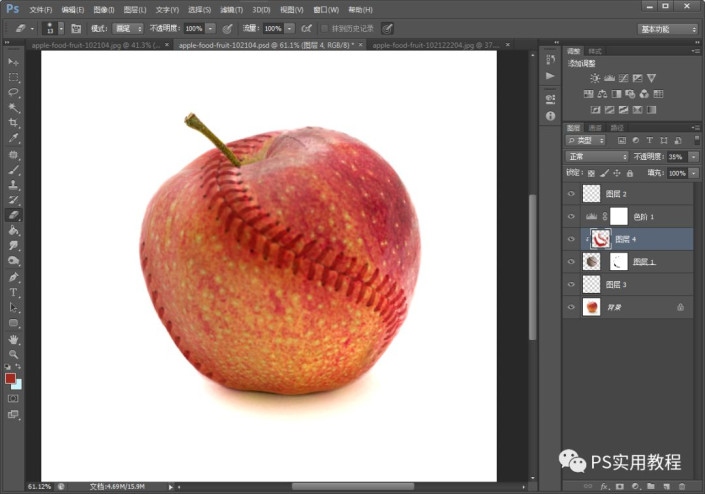
用柔边圆橡皮,擦掉缝合线上的颜色,更突出一些缝合线。
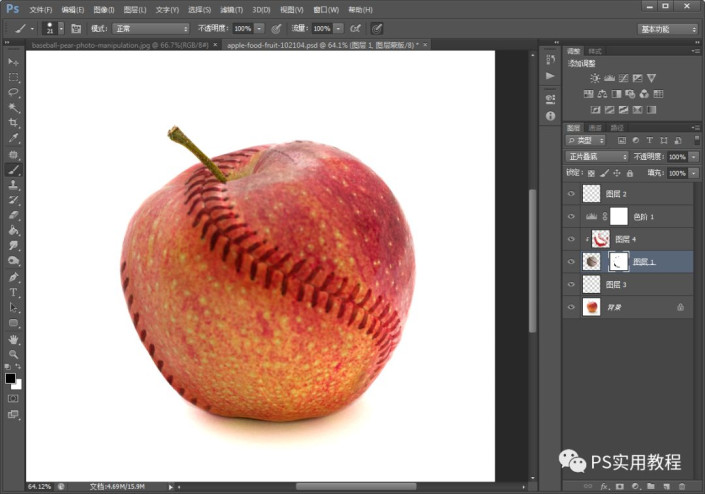
6.点击色阶的蒙版,用黑色画笔将苹果枝条和底部阴影部分涂掉,恢复原先的阴影。
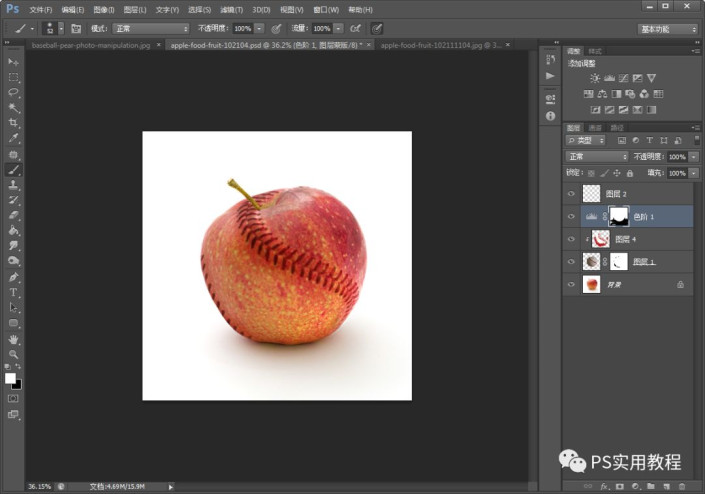
在棒球上在建立一个剪贴蒙版,调低不透明度为30%,用白色画笔将最左边的的的部分再抹亮一些。更符合原先的色彩光线
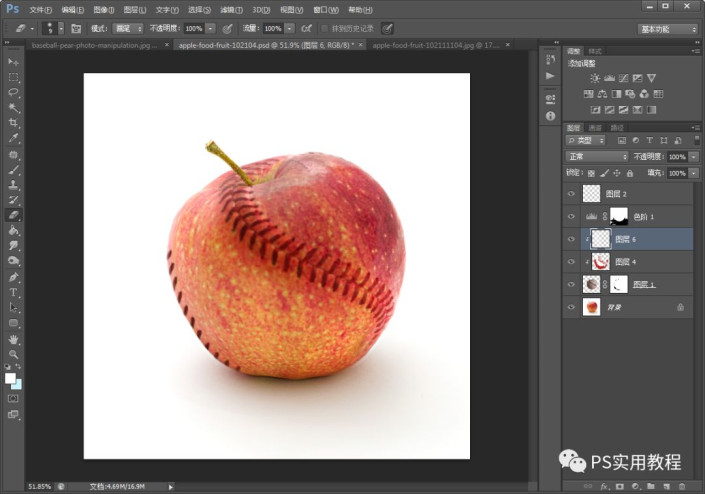
7.最后,调整一下缝合线;因为顶上的缝合线不太符合苹果的形状,所以要把多余部分抹去。这个直接在棒球图层上进行修改,直接用复制印章工具,复制周边的颜色,改掉多余的缝合线就可以。
复制好后,苹果和棒球的合成就完成了,得到如下图
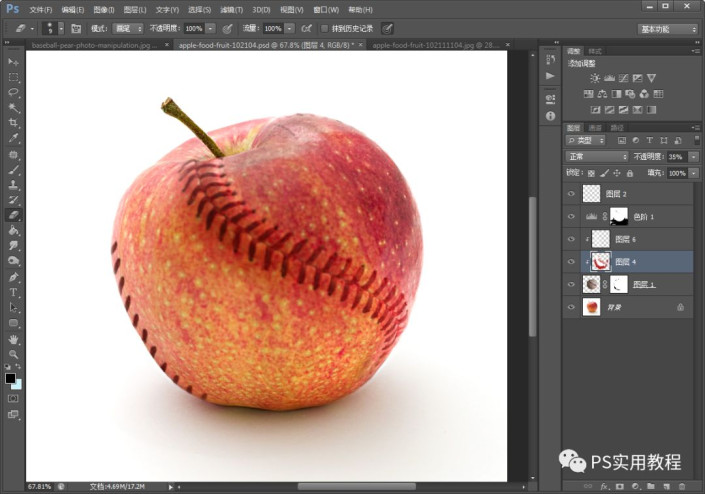

最终对比图:

加载全部内容