类似高清的DVD电影画面 PS给一幅女性照片调出青黄色电影效果
yinzi641 人气:0PS给一幅女性照片调出青黄色电影效果,类似高清的DVD电影画面。原图

最终效果

1、打开原图素材,把背景图层复制一层。创建曲线调整图层,对红,绿,蓝通道调整,参数及效果如下图。
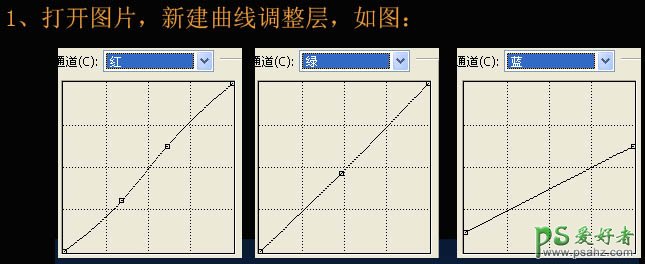

2、新建一个图层,按Ctrl + Alt + Shift + E 盖印图层。进入通道面板,把蓝色通道复制一层,然后对蓝色副本操作。执行:滤镜 > 其它 > 高反差保留,数值为2。确定后再执行:图像 > 计算,参数设置如下图。
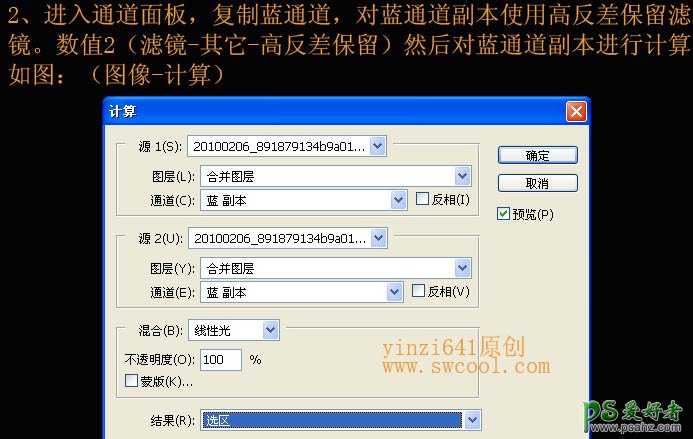
3、回到图层面板,按Ctrl + Alt + 4 调出通道选区,创建曲线调整图层,参数设置如下图。

4、创建色阶调整图层,选择自动色阶,确定后把图层混合模式改为“亮度”。
5、创建色彩平衡调整图层,参数及效果如下图。
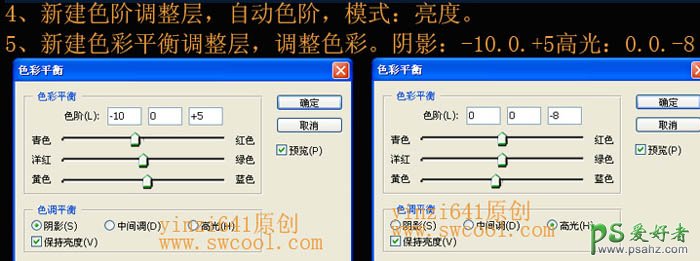

6、新建一个图层,盖印图层。使用HDR滤镜锐化一下,然后渐隐滤镜50%,没有这款滤镜的可以去网上下载。

7、执行:图像 > 计算,确定后得到中间调选区,创建曲线调整图层稍微调暗一点,参数及效果如下图。
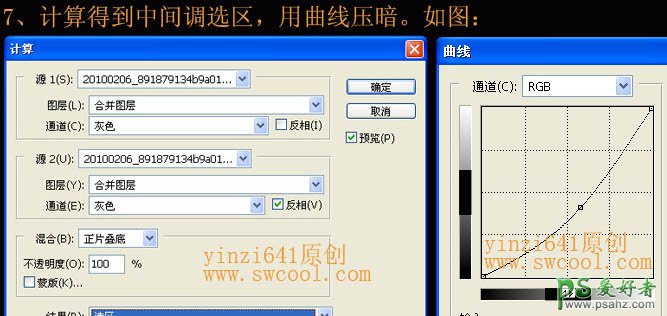

8、创建曲线调整图层,对红色调整,参数设置如下图。
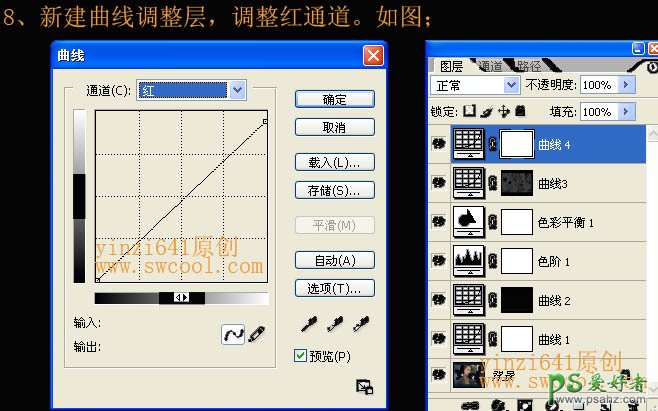
9、新建一个图层,盖印图层。增加暗角,再适当锐化一下,完成最终效果。

最终效果:

加载全部内容