学习给漂亮妹妹照片制作出螺旋光带效果 ps照片美化教程
佚名 人气:0ps照片美化教程:学习给漂亮妹妹照片制作出螺旋光带效果。效果图
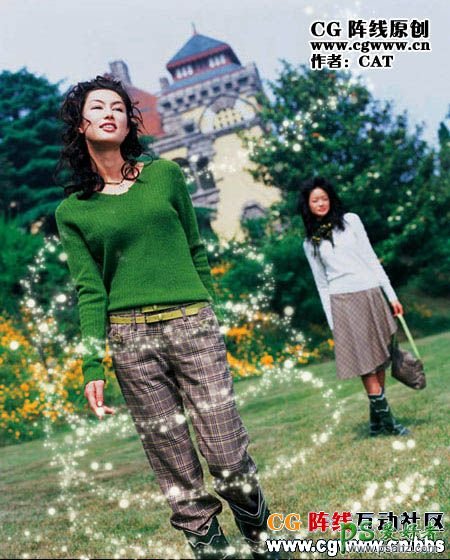
1.打开一副合适的图片,并照着勾划路径。
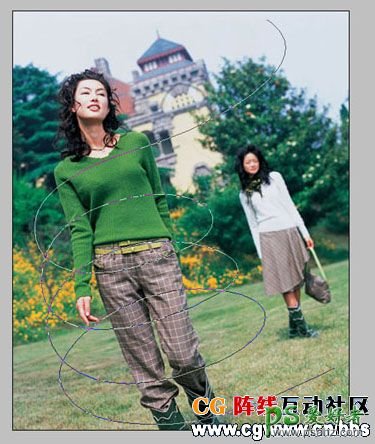
2.开始设置画笔,请大家仔细看看我右上角的画笔设置。

3.请大家仔细看看我右上角的画笔设置。

4.请大家仔细看看我右上角的画笔设置。

5.请大家仔细看看我右上角的画笔设置。

6.新建一层,用刚刚那个路径以及上面定义的画笔描边
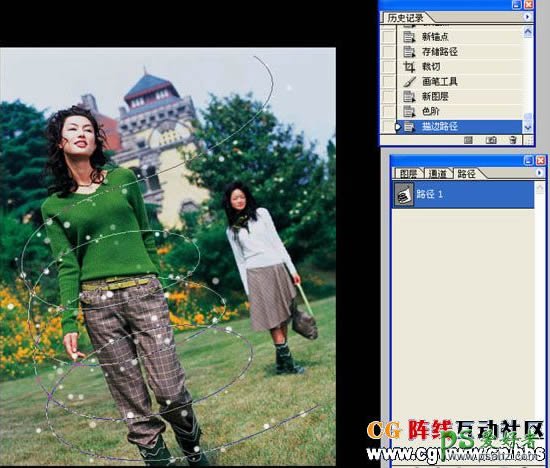
7.把刚刚的画笔间距及直径调小点,再描一次。

8.描边后得到如下效果:
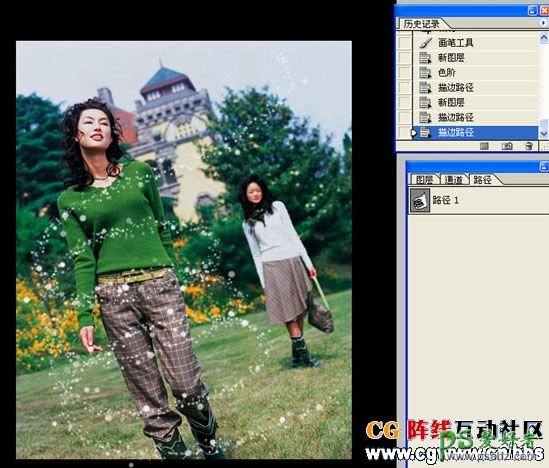
9.再在光点层上创建一个蒙板(当然你也可以用别的方法,呵呵)。
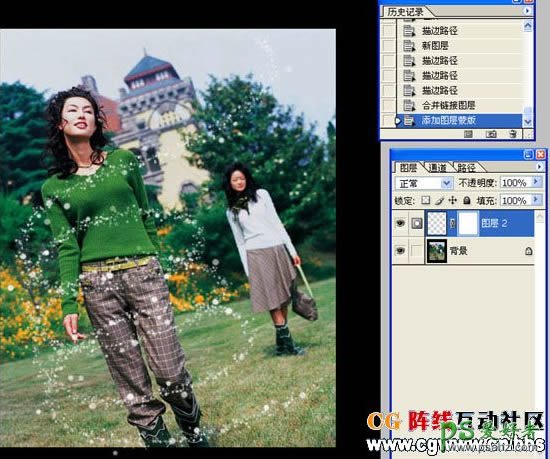
10.把不需显示出来的光点擦掉;效果如下:

11.添加外发光后,就完成啦。大家随便看看,做得不好请大家见谅。呵呵
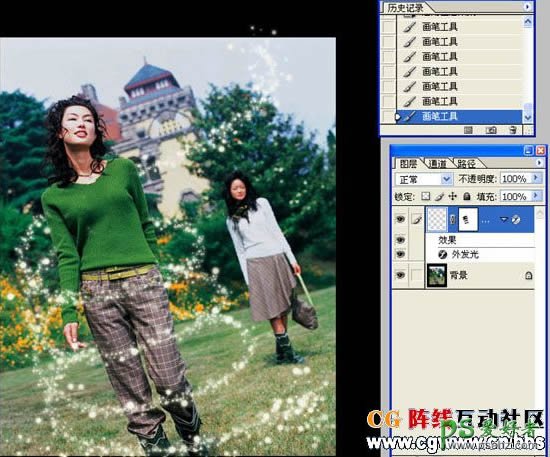
最终效果如下:
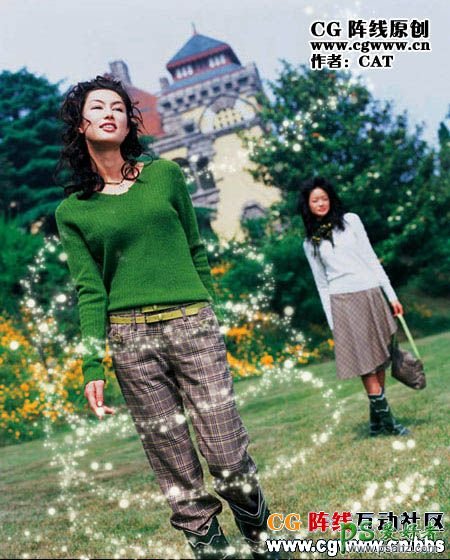
加载全部内容