很方便 Win10系统怎样实现语音输入文字?体验Win10语音打字功能
Win10语音打字 人气:0
Win10系统如何实现语音输入文字?体验Win10语音打字功能,很方便。
在屏幕左下角的搜索框中输入“语音识别”,找到并点击“Windows 语音识别”,
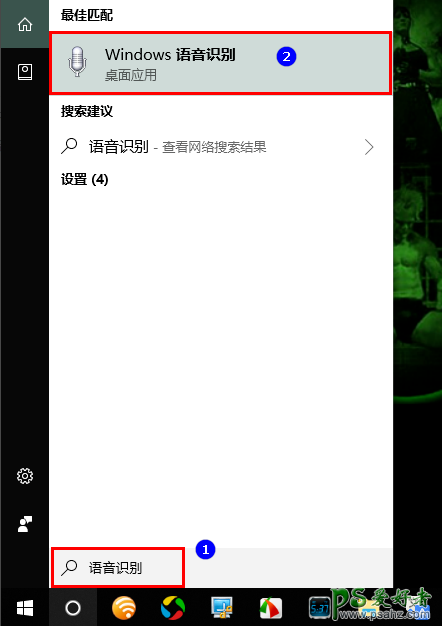
如果你是第一次使用语音识别,系统会要求进行一系列的初始化设置,
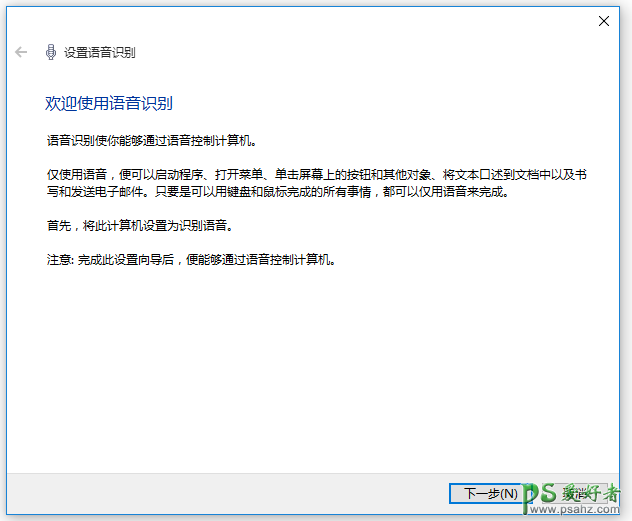
打开语音识别功能,屏幕顶部会出现一个语音识别的控制条,在默认情况下它是关闭的,
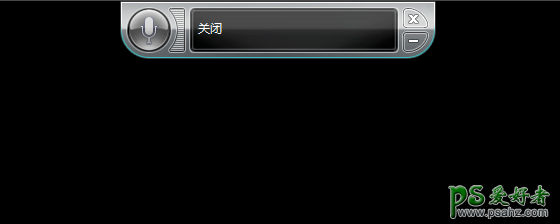
将麦克风连上电脑,然后打开一个文档编辑器(比如Word),再点击控制条上的麦克风图标,
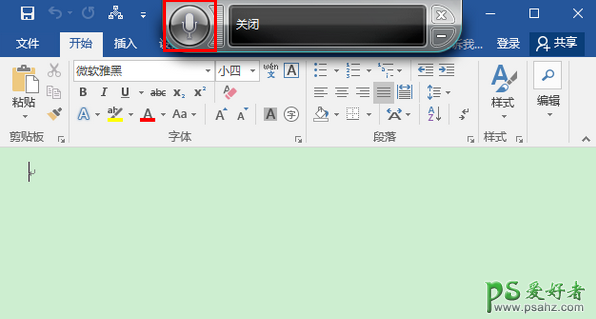
成功激活语音识别功能,控制条上的麦克风图标会变成彩色,提示框内会显示“聆听”两字,
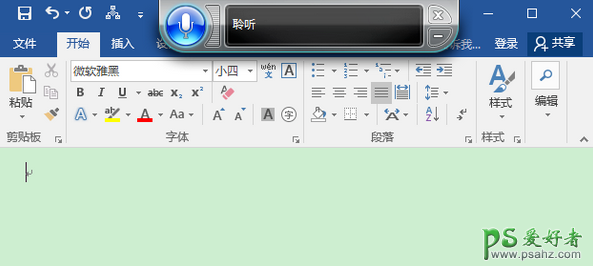
这时你可以对着麦克风说话,说话时麦克风图标会根据声音一闪一闪,同时,在Word文档中会出现通过语音识别得到的文字,
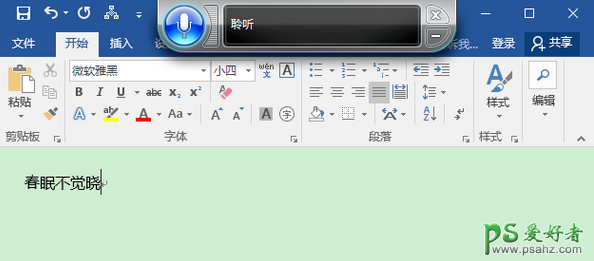
注意,如果系统无法判断你所说的内容,麦克风的图标会变成黄色,以示提醒,
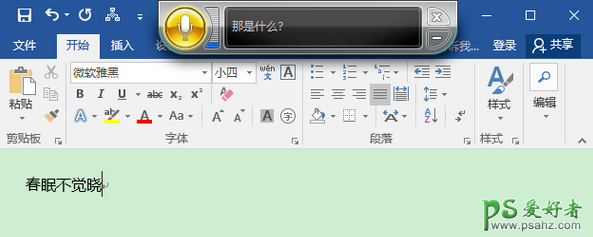
输入完成,如果发现文字有误,你可以进行手动修改,

若想关闭语音识别,可以重新点击麦克风图标,将其失活;或者直接点击控制条右上角的关闭按钮。
加载全部内容