PS滤镜特效设计冒着火光的宝剑图片教程实例
admin 人气:0
PS滤镜特效设计冒着火光的宝剑图片教程实例,本教程介绍常用滤镜效果火焰制作方法。操作的时候用到的滤镜比较多,大家可以适当了解下各种滤镜的效果特性。大致纹理制作好后再调颜色。可以适当添加一些火苗来装饰。
最终效果


1、打开原图。 2、按CTRL+L调整色阶,通道选择蓝。
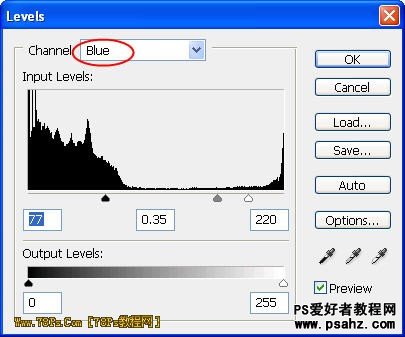
3、再按CTRL+M调整曲线。
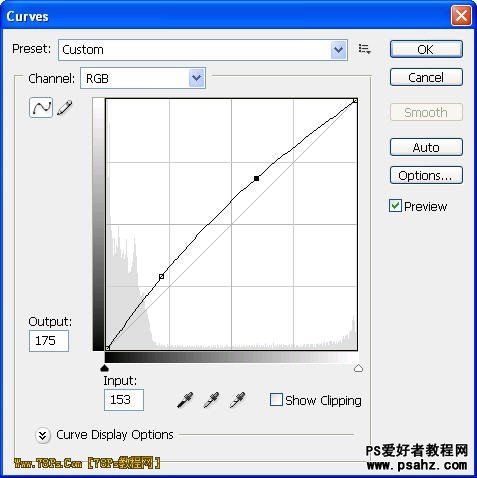
调整完后的效果。

4、按CTRL+J复制一层,得到图层1,对图层1执行“滤镜>模糊>高斯模糊”。
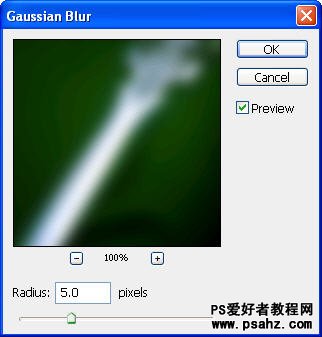
5、执行“滤镜>风格化>照亮边缘”。
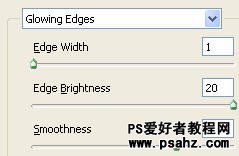

6、把图层1模式改为滤色。

7、对图层1执行“滤镜>扭曲>海洋波纹”。
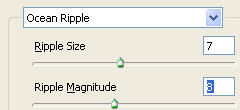
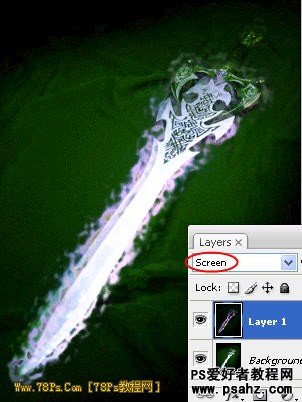
8、按CTRL+U调整色相饱和度,记得勾选着色。
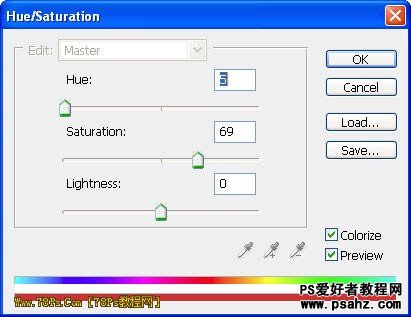

9、用橡皮擦擦掉剑柄那些火焰。

10、现在添加火焰,打开火焰素材,把它拖进图层1上面。

11、把火焰素材的模式改为滤色。

12、按CTRL+T调整火焰素材的大小,角度,用移动工具移到剑上。

最好复制多几个火焰图层添加到剑上就可以了。完毕。

加载全部内容