学习调整透视变形的妙用 PS风光后期技巧教程
史飞 人气:0PS风光后期技巧教程:学习调整透视变形的妙用。从Photoshop CC14.2开始后新增加了一个功能,就是我们能改变图像的透视效果。只要先确定好透视的面,然后调整控制点,图像的透视效果就改变了,因为镜头往往无法复制人眼所看到的真实比例关系,所以有些场景我们需要采用更复杂的方法,例如,透视合成(焦距合成),来还原一幅最真实场景。但此技术需要很严谨的后期态度以及较高的前期拍摄才可做到不露痕迹,相比之下,简单的透视变形工具可大大提高工作效率(必要时),此工具可以模仿拉伸收缩的功能,尤其对拍摄山峰为主的题材特别有效。接下来我们就来看一下实际操作应用
案例:
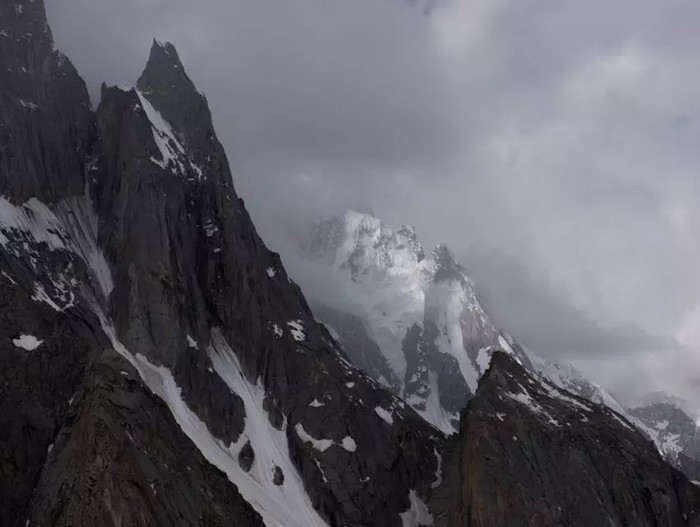
此图(原图)拍摄于巴基斯坦喀喇昆仑山脉,从图中分析,主体是隐约出现的白色雪山,但相比前景的岩石山主体不够巍峨突出,此时可以利用透视变形把雪山拉伸显得更为清晰突出。
具体操作:
这张照片前期是长焦手持单张拍摄,尽量表现被光照到的雪山部分。这样在后期透视拉伸时可以幅度较小就能完成我们想要的效果。我通常是做完所有后期最后再根据视觉效果决定是否进行透视拉伸,或者在所有后期工作开始前就意识到主体存在重大缺陷需要拉伸增加体感视觉。
1. 在photoshop中打开图片,点选 编辑-透视变形
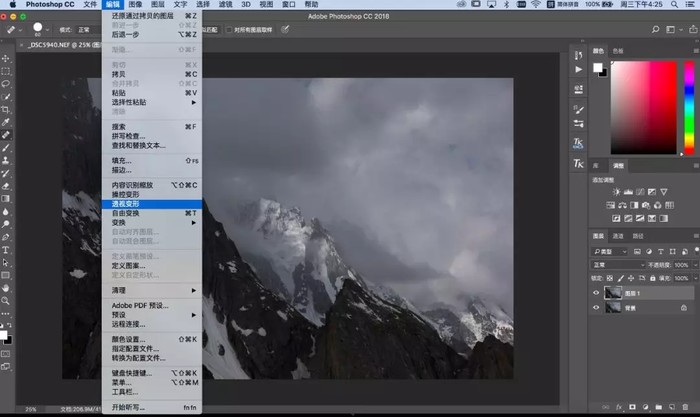
2. 用画笔或鼠标左键拖拽一个想要改变的区域。拉高,变长,变大等。如图,针对这张照片,我想让中间雪山部分更加饱满,突显。我在雪山部分拉一个网格

3. 可以根据你想改变的区域任意拽动网格上下四个点的位置,使之达到你想要的不规则区域覆盖
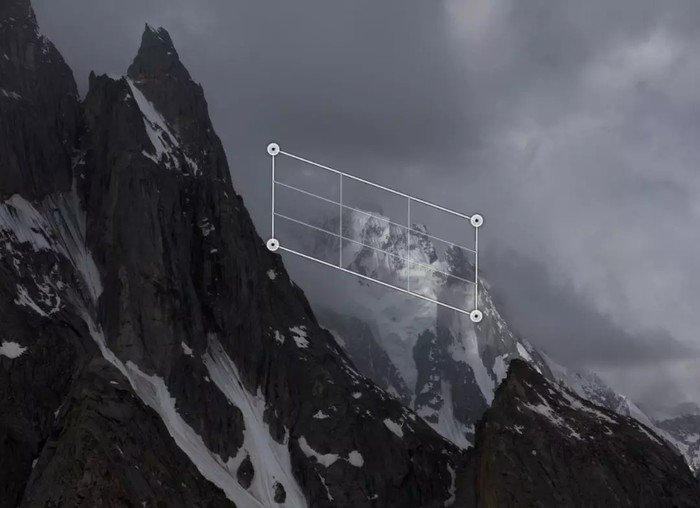
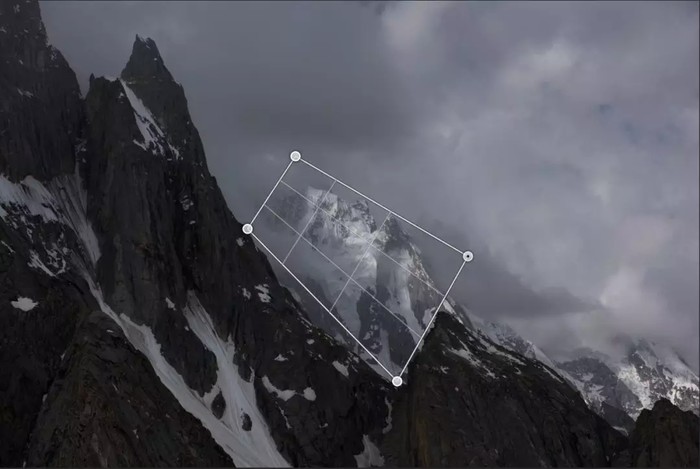
4. 在想要改变的主体(雪山)周围较近的区域再拉一个网格,此步骤没有固定应该在哪些区域拉另一个网格,需要多次尝试找到合适的位置。此图我在雪山右侧低处拉动另一个透视网格并重复步骤3
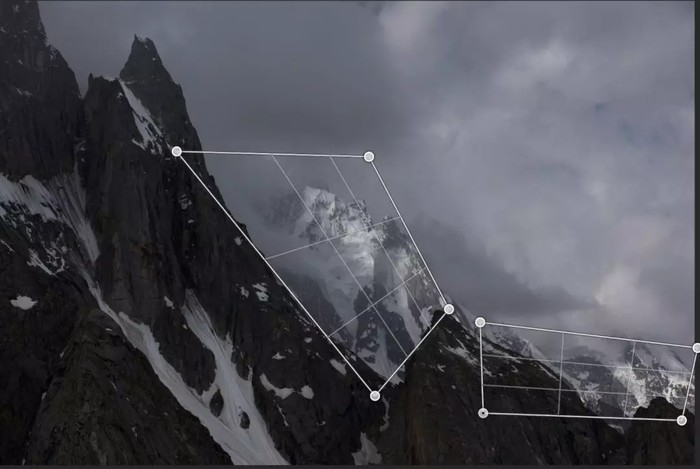
也可以在雪山的左侧或者是下侧拖拽另一个网格。但有一个原则,无论怎么拖拽不能过分变动原有图形的位置及大小,透视工具只是为了突出某个部分,而不是移花接木造假。
5. 连接两个网格最相近的四个点,网格之间会自动组成一个新的透视局域网格,再根据重新组合的网格进一步改动位置以达到最佳选择区域,具体操作为拽动网格上任意点的位置来组合新的选择区域。
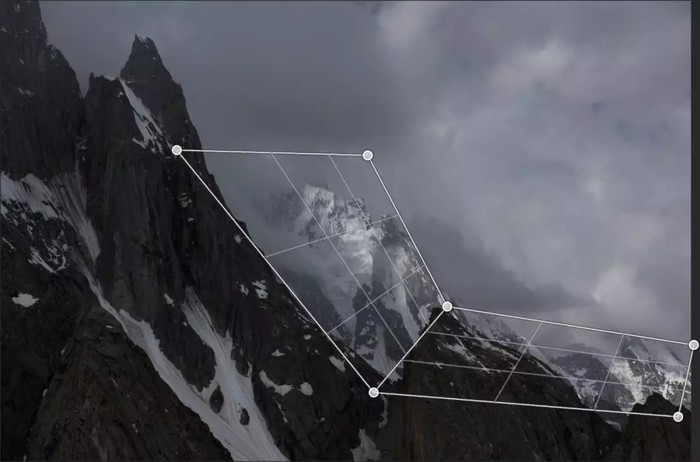
6. 选择完毕后点选变形,网格线会消失,只出现点的位置,此时就可以拖动任任意点来改变雪山透视效果,如图,三个红圈的位置是我拉伸的点位置。
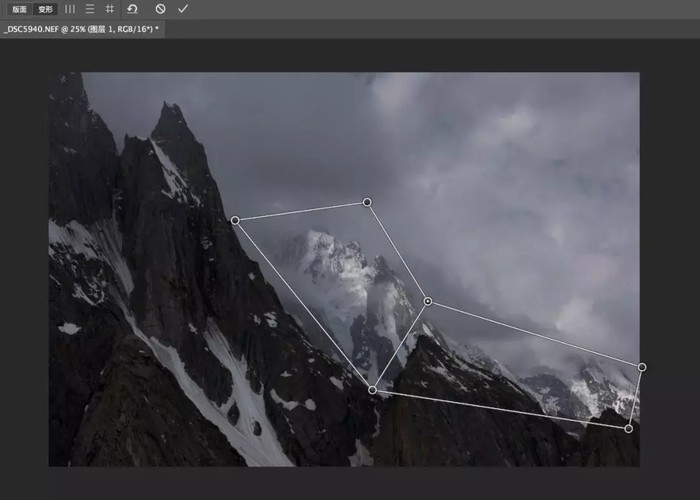
7. 如箭头方向所示,我将最上方的点直线拉高(增高),中间的点朝2点钟方向拖动(变大),最下方的点反向平移(保持整体平衡)。这样的做的目的是为了在雪山拉伸的同时不对其他元素造成不平衡的变形透视,最大化还原现场。
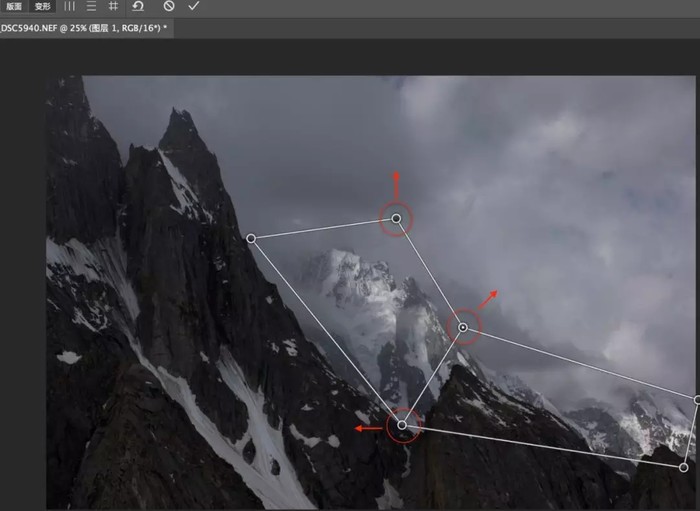
经过拉伸后,我们看到雪山明显变的饱满很多,整体效果也达到了突现的作用。但正如我上一步所说,画面元素的移动有时会造成影像重叠或其他错误信息,下图红框中就是经过拉伸变形后的重叠影像,这也是初学者很容易被忽略到的部分,当我们放大看:
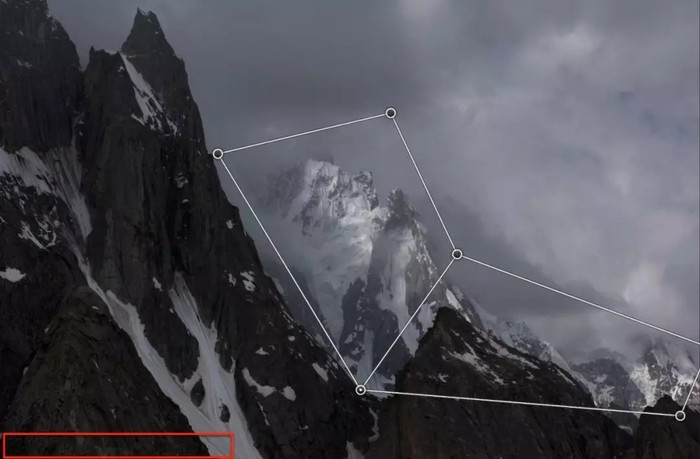
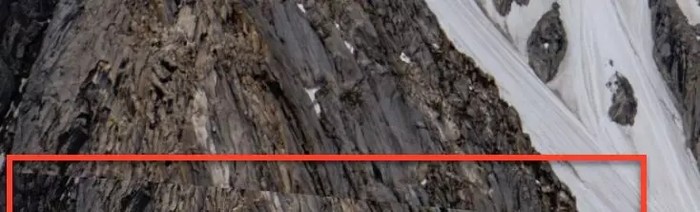
我们可以用图章工具轻松消除还原,有时拉伸后也可用填充弥补缺失。再次提醒大家当我们对某个元素拉伸时可能会造成其他元素的严重畸变,特别是有云的情况。以及如果拉伸不谨慎也会对地平线产生不平衡视觉。只有在不重大改变现场元素时谨慎多次尝试以达到最佳效果。
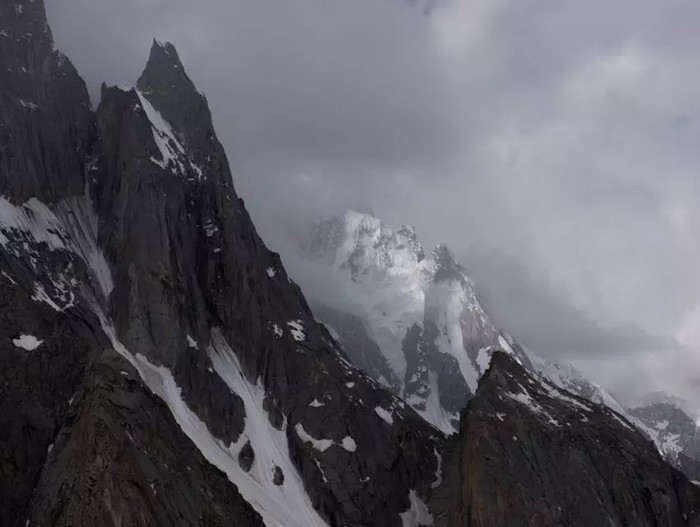

加载全部内容