用photoshop给偏色多斑的中老年人脸部祛斑美容教程实例
脸部祛斑美容教程 人气:0今天我们教大家用photoshop给偏色多斑的中老年人脸部祛斑美容教程实例 原图
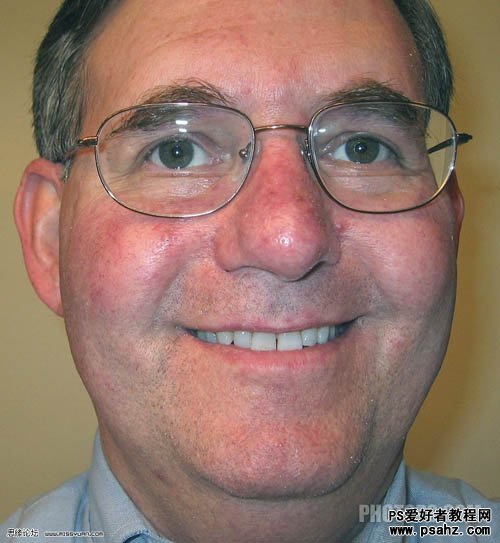
最终效果

1、打开原图素材,点通道面板,检查通道,可以看到红色通道损伤较轻,绿色和蓝色通道纹理较多。我们可以用通道混合器调整层来突出好的通道,隐藏坏的通道。
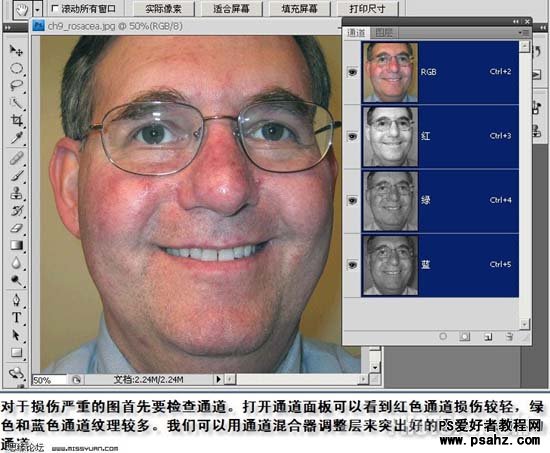
2、回到图层面板,创建通道混合器调整图层,对绿色和蓝色进行调整,参数设置如下图,确定后把图层混合模式改为“变亮”。
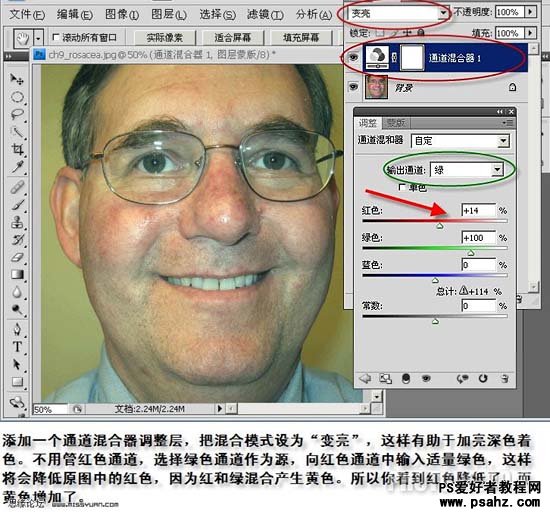
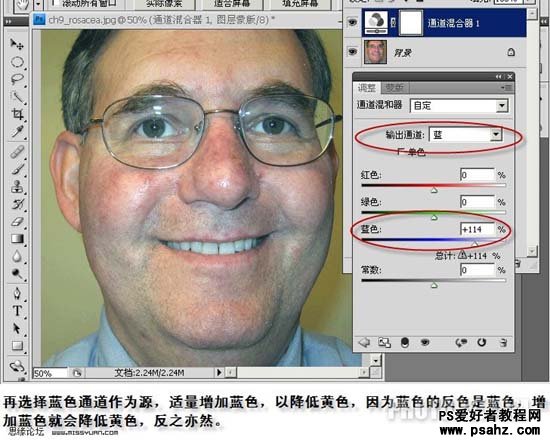
1、打开原图素材,点通道面板,检查通道,可以看到红色通道损伤较轻,绿色和蓝色通道纹理较多。我们可以用通道混合器调整层来突出好的通道,隐藏坏的通道。
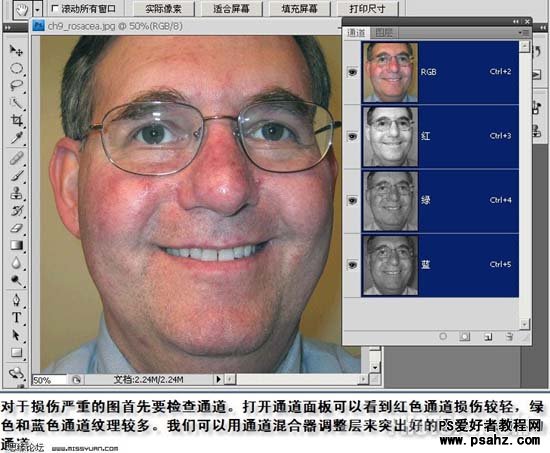
2、回到图层面板,创建通道混合器调整图层,对绿色和蓝色进行调整,参数设置如下图,确定后把图层混合模式改为“变亮”。
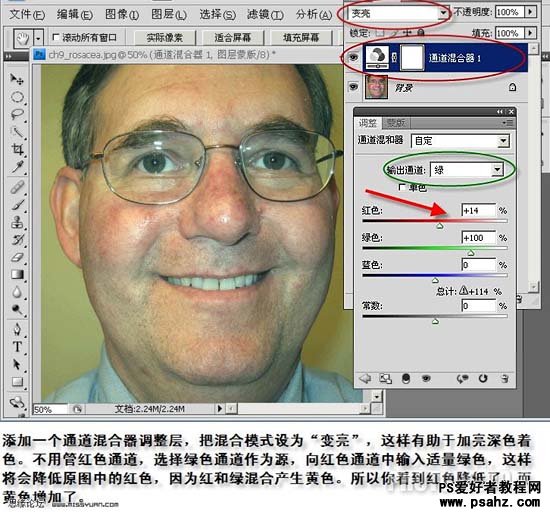
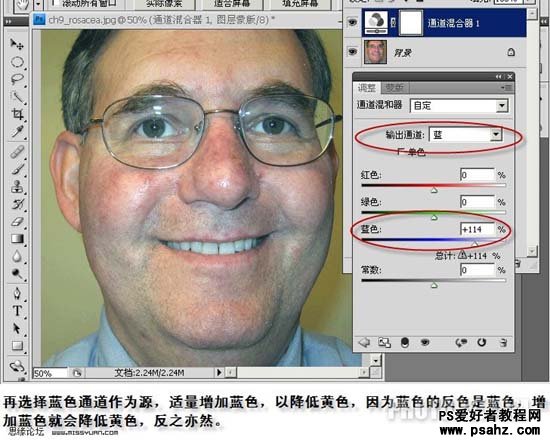
6、同时选择除背景层以外的三个图层次,点击图层面板右上角的小三角,选择从图层新建组取名叫色彩调整组。
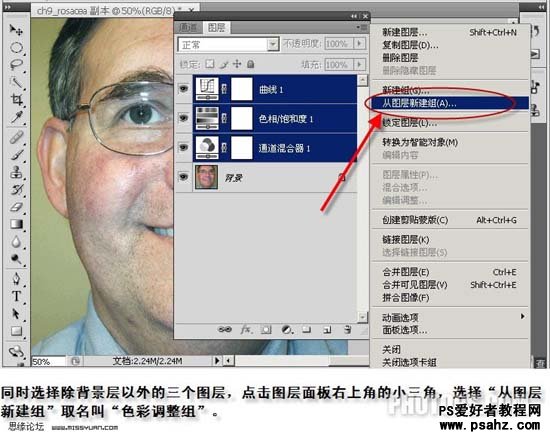
7、新建一个图层,按Ctrl + Shift + Alt + E盖印图层,选择修复画笔、仿制图章工具修复脸上的斑点。
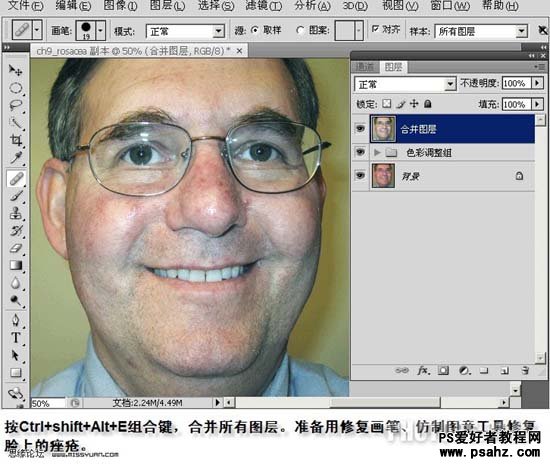
8、用修复画笔修复时,注意选取对所有图层取样,最好用较小和较软的画笔,一定要耐心细致。
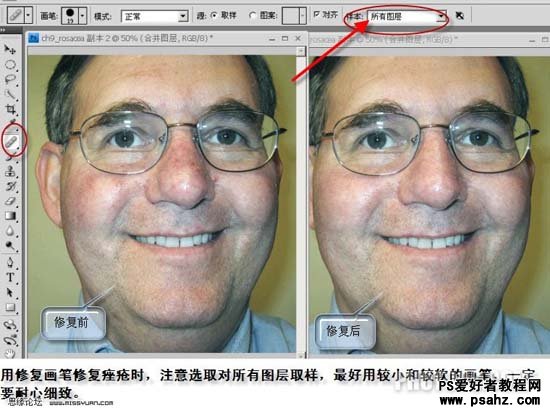
9、感觉人物面色有些苍白,创建照片滤镜调整图层,选取红色来改善肤色。至此人物修饰告一段落。下面开始改变脸和大鼻头。
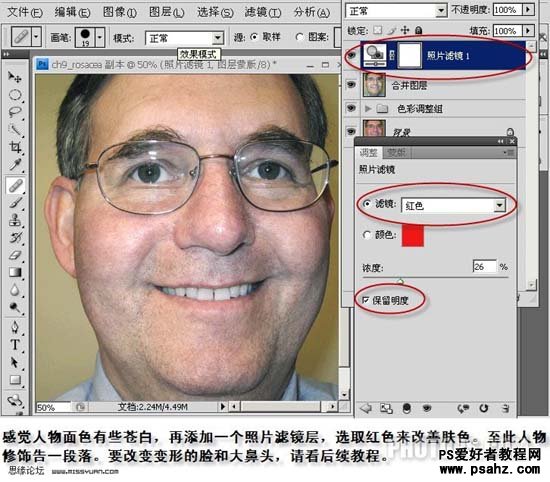

10、新建一个图层,盖印图层,我们将在图层1上来校正因广角镜头拍摄时所产生的夸张效果。
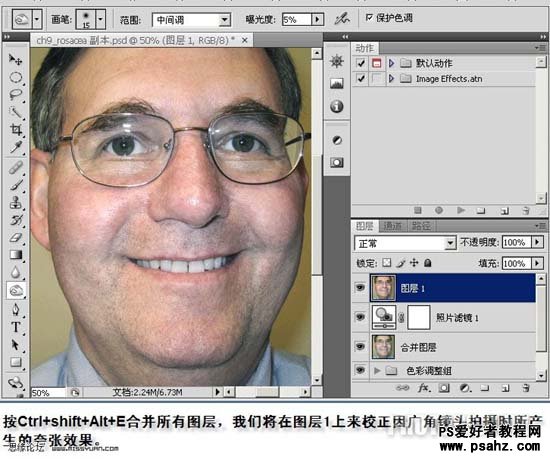
11、选择菜单:滤镜 > 扭曲 > 校正镜头。在弹出的对话框中边看着图像,边拖动上面移去扭曲直到人物变平。这就是专业术语中的纠正桶形失真。可是再拖动滑块的同时,图像四周出现了一些空白区域,我们下一步来消除。
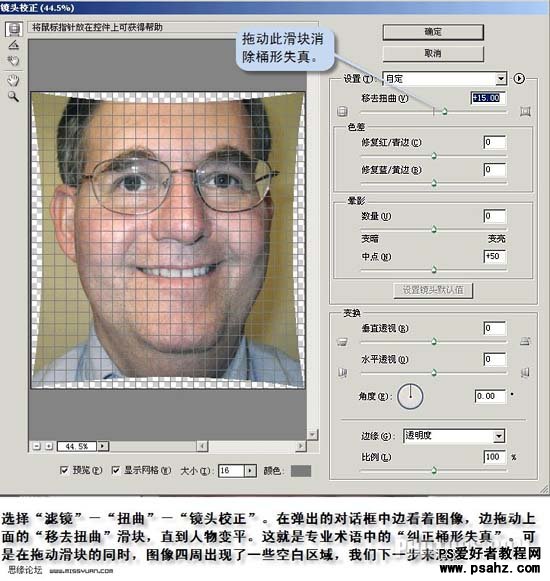
12、把下面的边缘设置为透明度,再拖动比例滑块,直到图形四周的空白区域消失。单击确定返回PS。
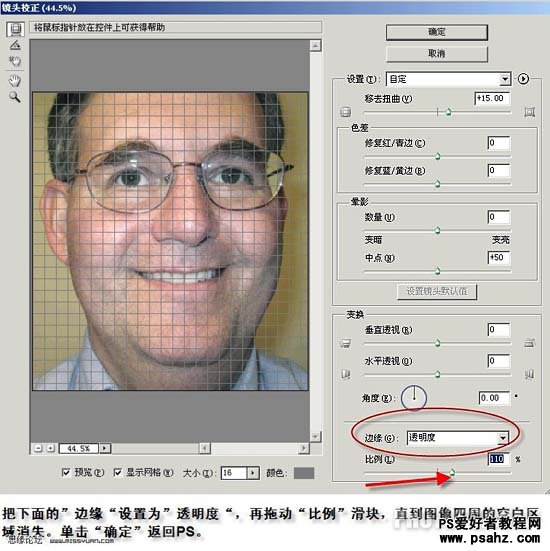
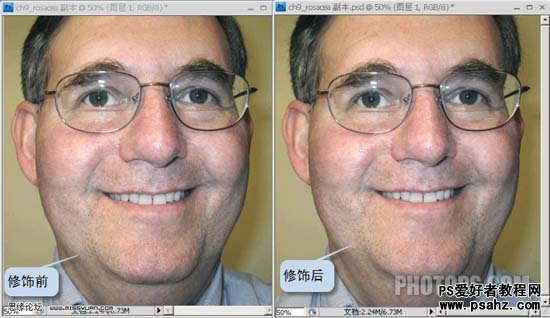
13、现在我们来修饰人物的大鼻头。要改变鼻子的尺寸可以用液化滤镜或变形命令。用液化值较大的套索工具在鼻子周围宽松地选出一个大致的范围。
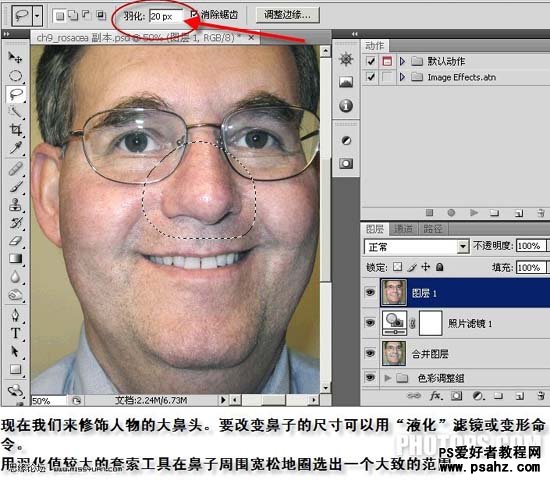
14、按Ctrl + J复制出鼻子图层,选择:编辑 > 变换 > 变形,命令,将网格两边的手柄稍微往内拉一点使鼻子变小。
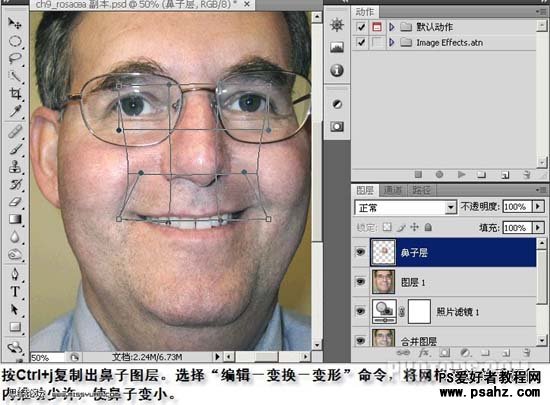
15、在鼻子层上方新建一个空白图层,将修复画笔设置为“对所有层”取样。修复鼻子两边不自然的皮肤。最后盖印图层所有图层,完成最终效果。
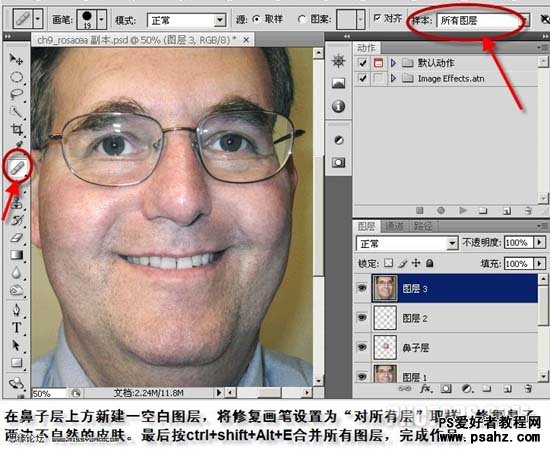

加载全部内容