photoshop设计制作彩色的梦幻之光
软件云 人气:0
效果图:




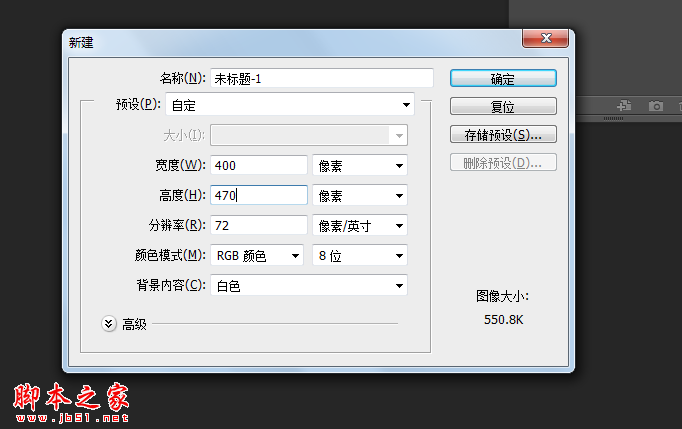
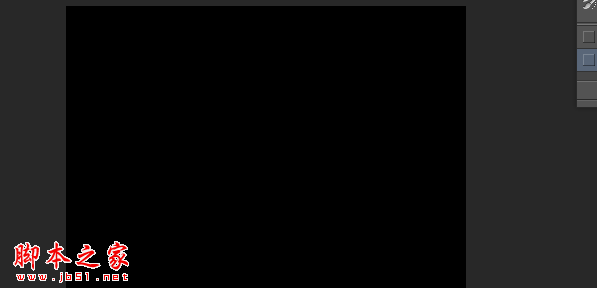


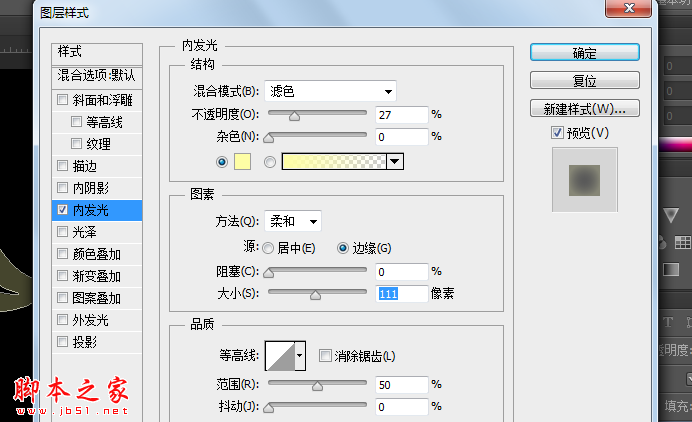
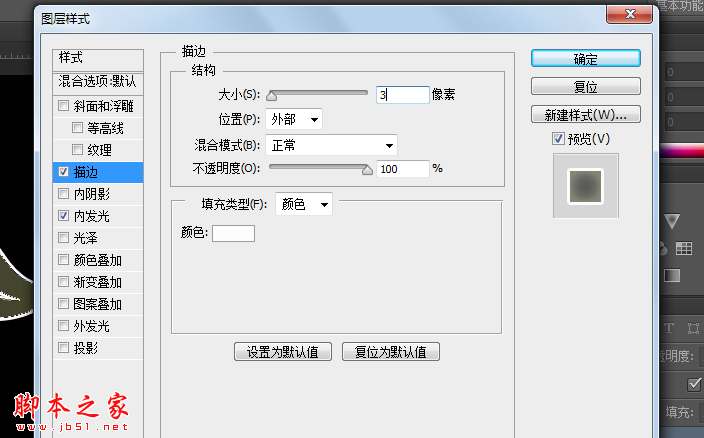
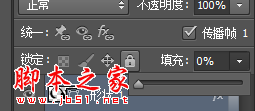
合并 如下图:









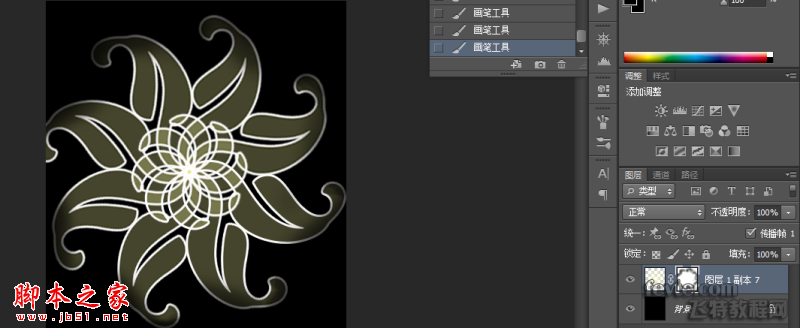






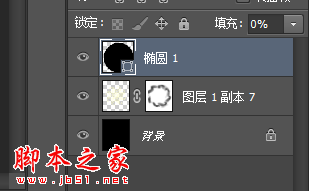
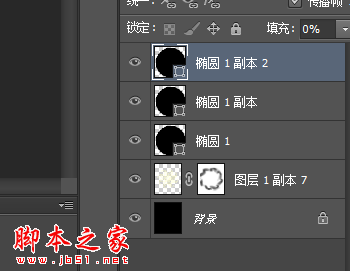
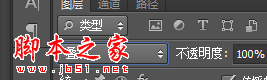

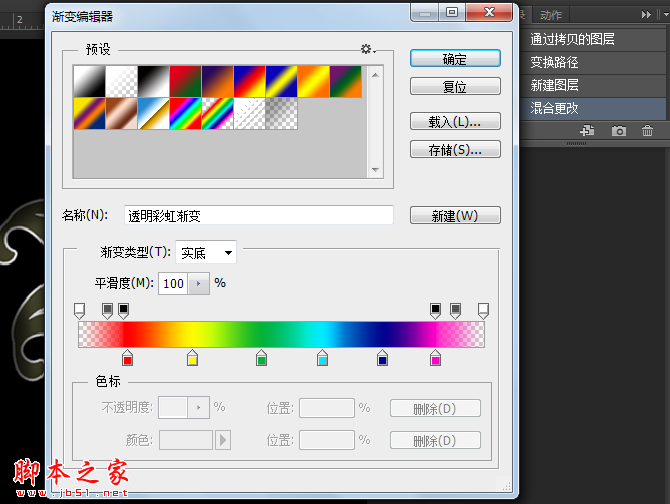






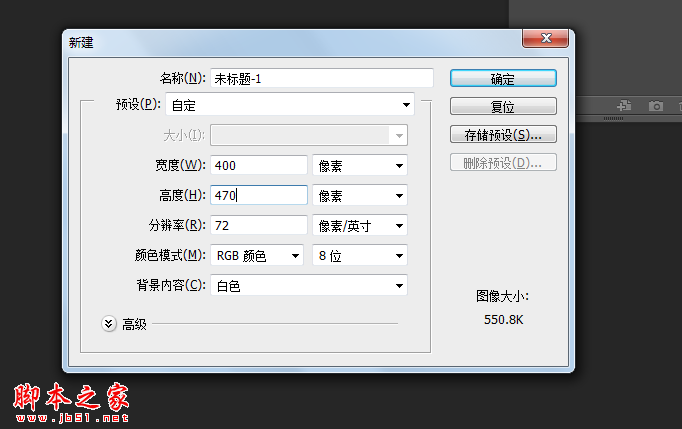
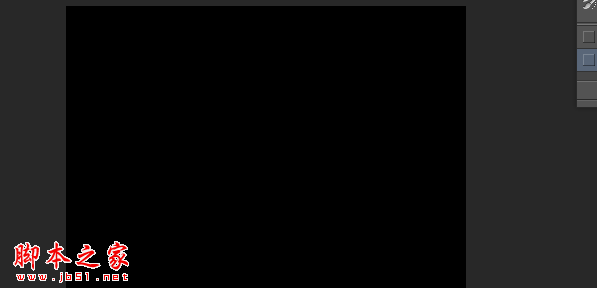


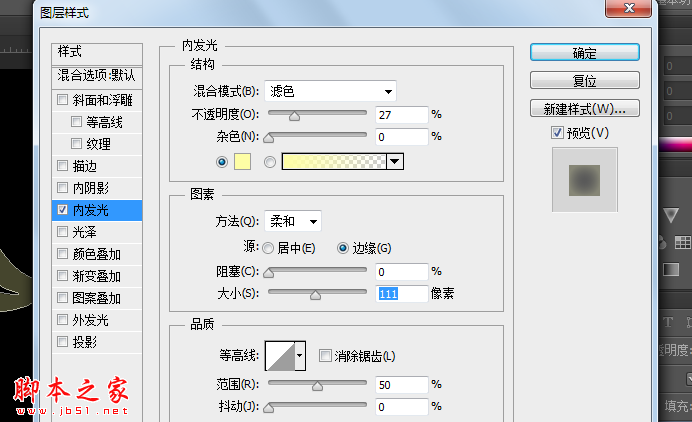
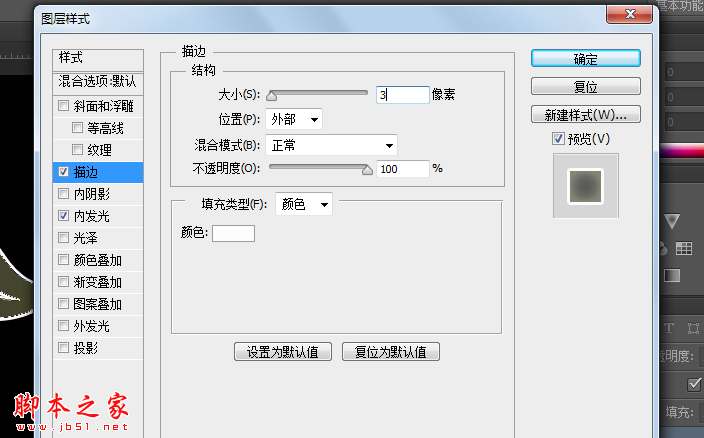
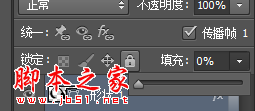
合并 如下图:









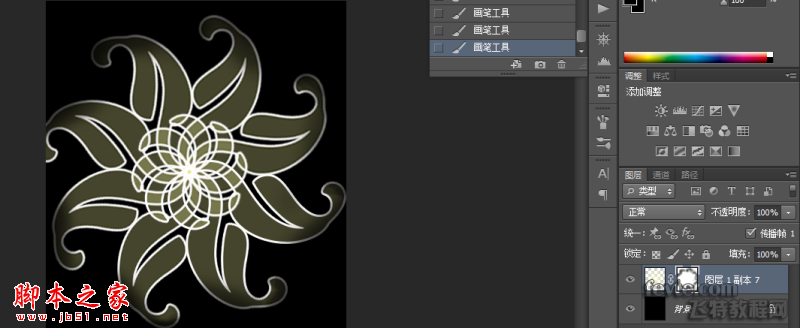






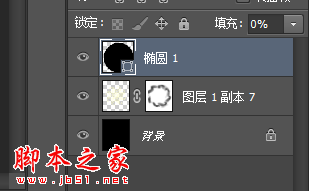
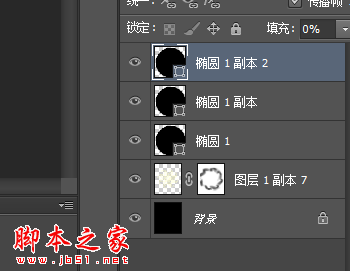
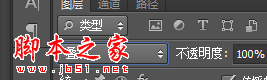

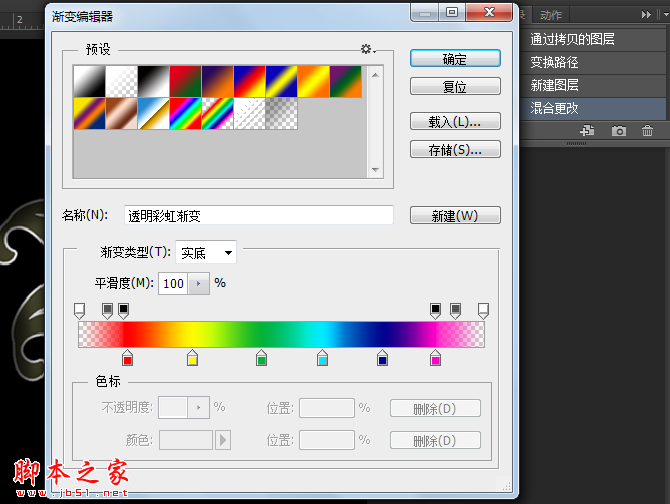


加载全部内容