PS怎么画精准边框? ps边框的绘制技巧
软件云 人气:0在PS的使用过程中,我们经常会遇到如何画边框的问题,很多时候,我们认为CR、AI会更加方便,其实PS也早有了相应的改进。
下面我就分享一种,只用一个步骤就能画出可精准调整粗细的边框。
1、先画一个选区,这个大家都会操作的,就不多讲了。
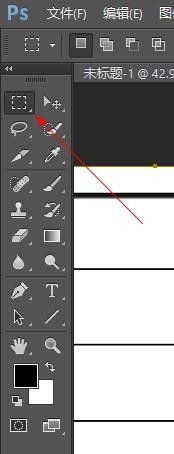
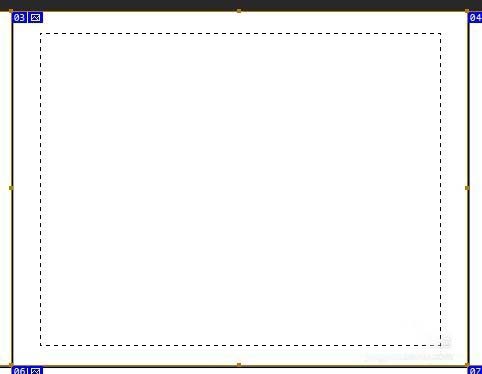
2、接着是最关键的一步,选区—修改—边界
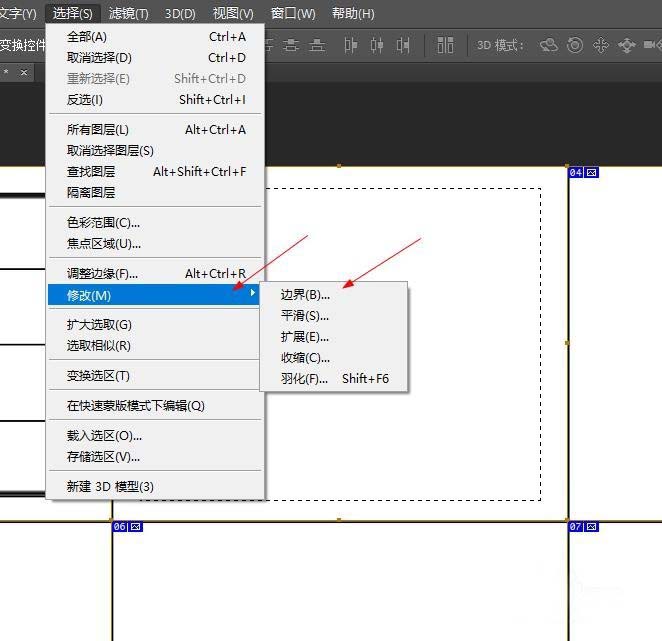
3、然后,我们见到下面这个工具,为了待会把效果看得更加明显,我们填“8”px,点击“确定”
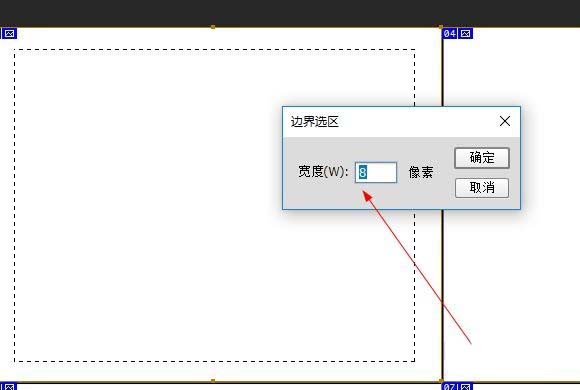
4、于是出现了双边框的选区,这就比以前的方式简便很多更重要的是可以随意调整边框的粗细。
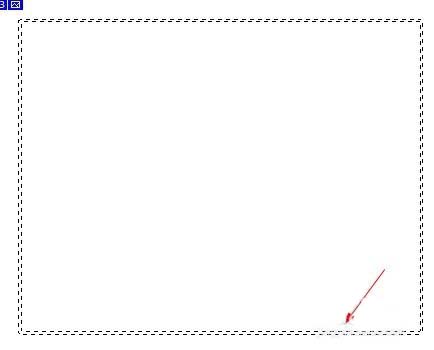
5、接着,就是alt+delete,填充黑色
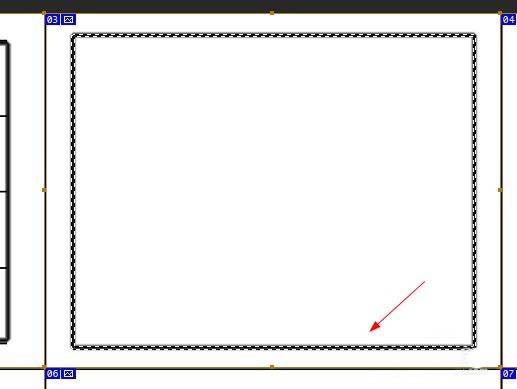
6、最后,我们再取消选区,ctrl+D。这样就完成了。
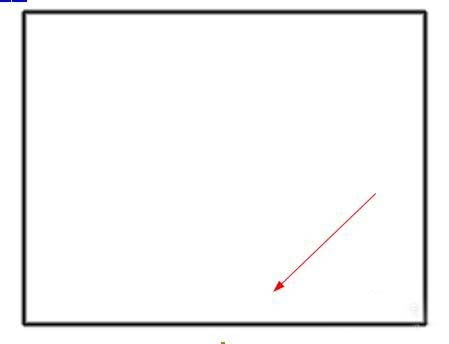
加载全部内容