Photoshop 调出偏暗人物图片时尚的粉色调
软件云 人气:0
原图

最终效果

1、打开原图,复制一层,给图片祛噪磨皮处理。

2、我用的是Topaz Denoise降噪滤镜,图片噪点较多的话,这个降噪滤镜效果非常不错。如果没有这款滤镜的话可以去网上下载。
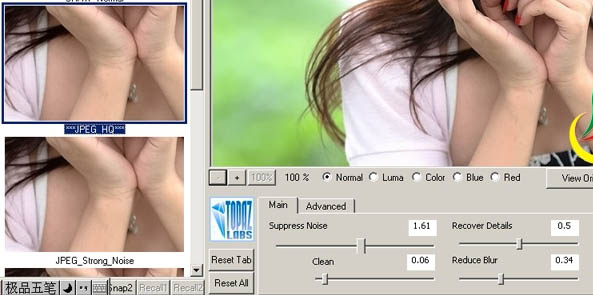
3、创建通道混合器调整图层,调整参数及效果如下图:
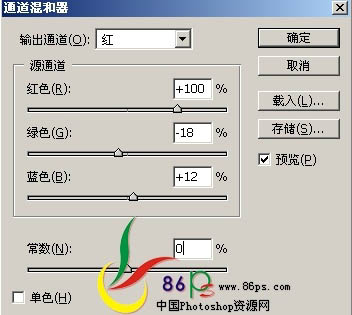
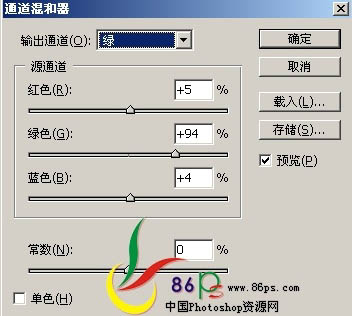
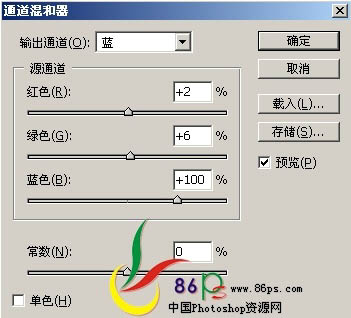

4、创建色相/饱和度调整图层,参数及效果如下图:
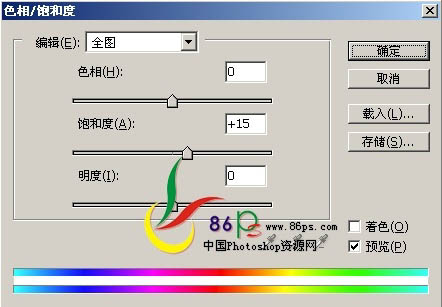
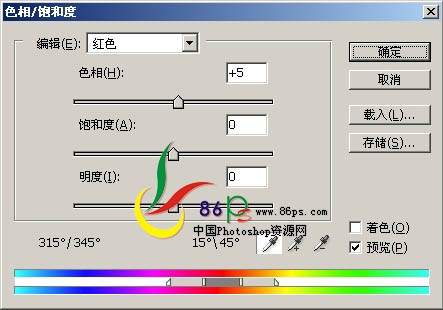
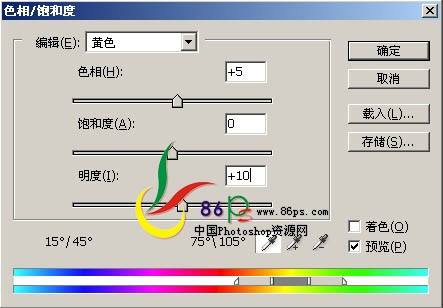

5、创建可选颜色调整图层,参数及效果如下图:
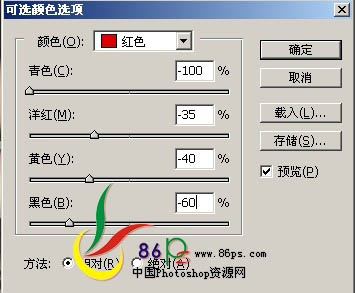
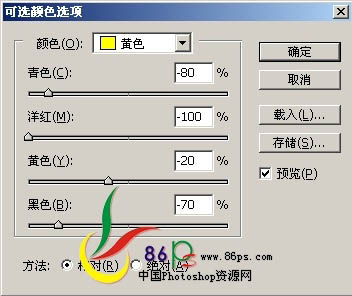
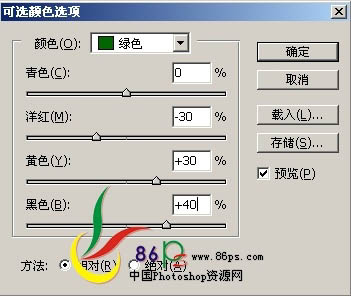
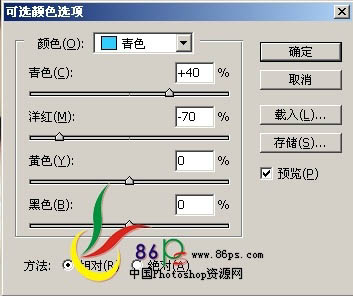
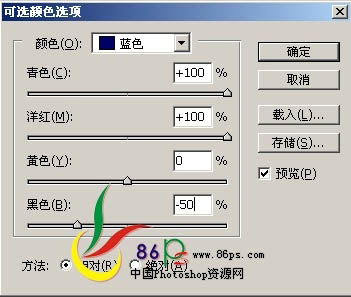
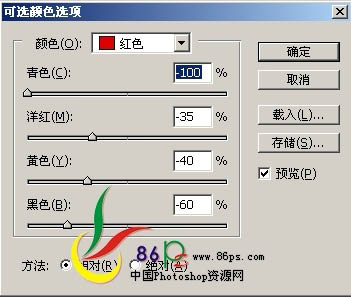
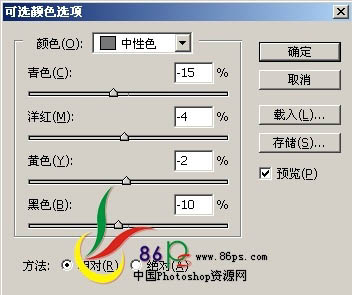
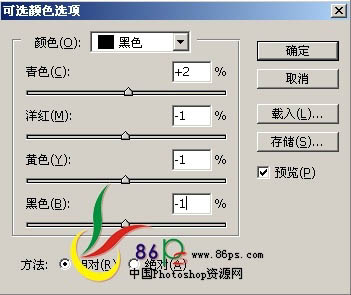

6、创建色彩平衡调整图层,参数及效果如下图:
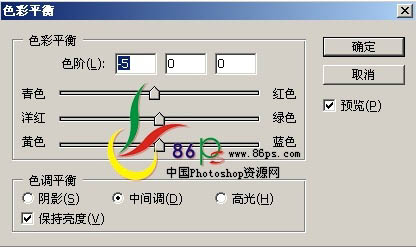
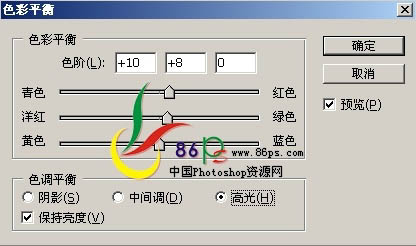

7、创建色阶调整图层,参数设置如下图:

8、最后新建一个图层,盖印图层,适当锐化一下,完成最终效果:


最终效果

1、打开原图,复制一层,给图片祛噪磨皮处理。

2、我用的是Topaz Denoise降噪滤镜,图片噪点较多的话,这个降噪滤镜效果非常不错。如果没有这款滤镜的话可以去网上下载。
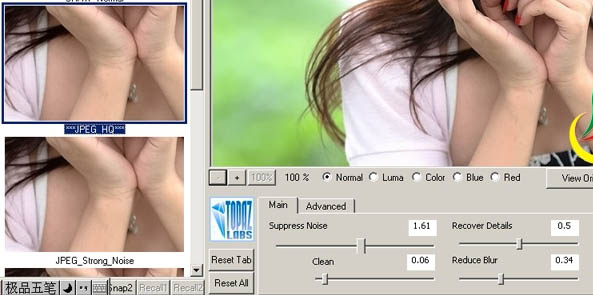
3、创建通道混合器调整图层,调整参数及效果如下图:
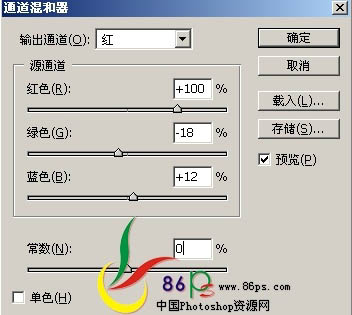
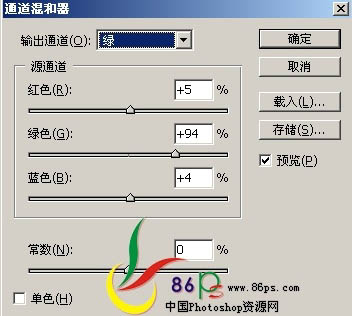
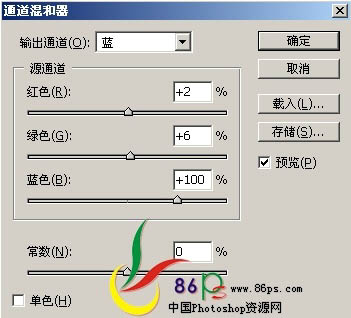

4、创建色相/饱和度调整图层,参数及效果如下图:
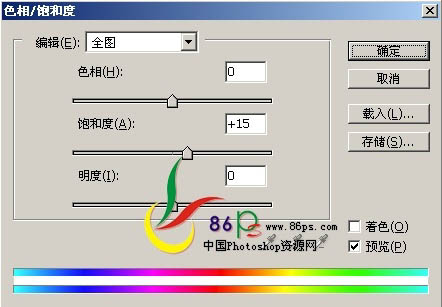
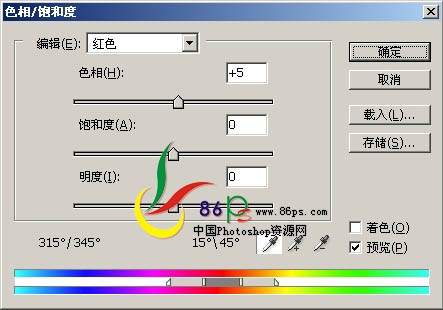
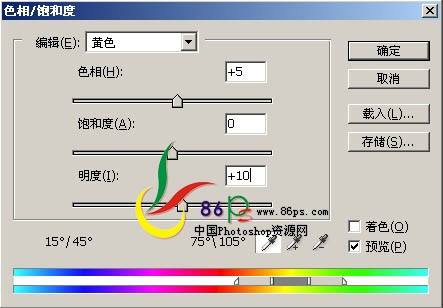

5、创建可选颜色调整图层,参数及效果如下图:
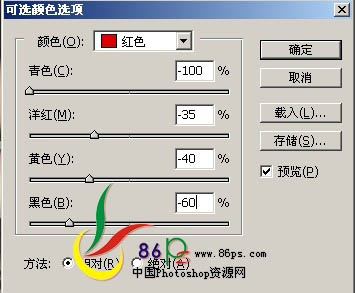
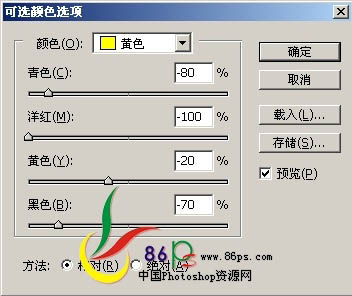
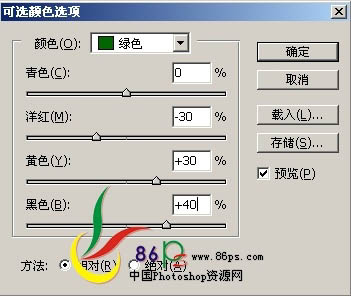
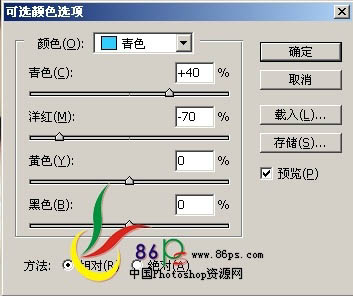
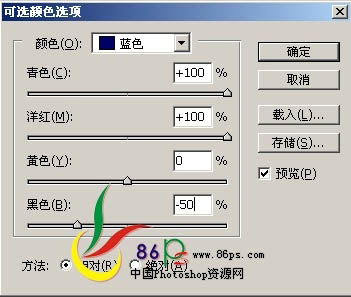
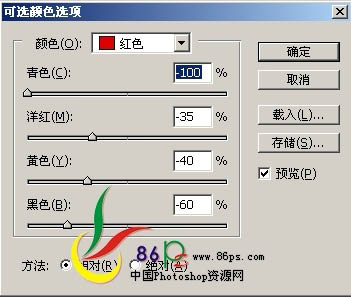
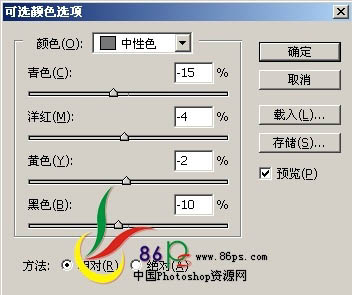
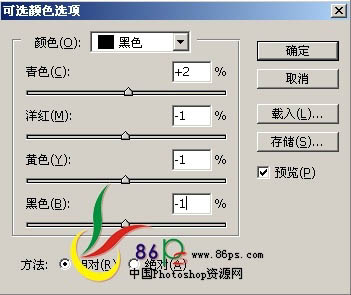

6、创建色彩平衡调整图层,参数及效果如下图:
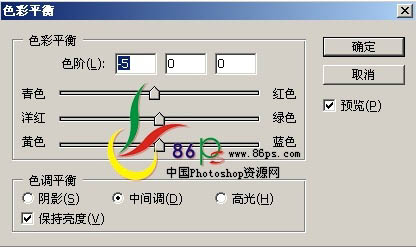
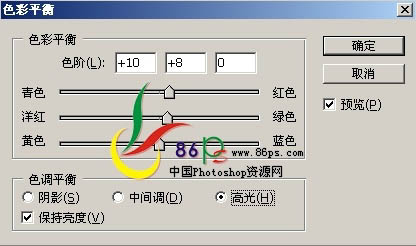

7、创建色阶调整图层,参数设置如下图:

8、最后新建一个图层,盖印图层,适当锐化一下,完成最终效果:

加载全部内容