Photoshop 调出外景人物照片粉嫩的青绿色
Sener 人气:0
原图

最终效果

1、打开原图素材,创建可选颜色调整图层,对红,黄,绿调整,参数设置如图1 - 3,效果如图4。
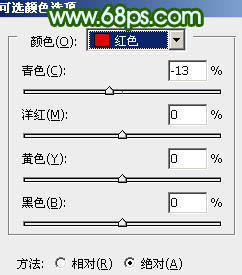
<图1>
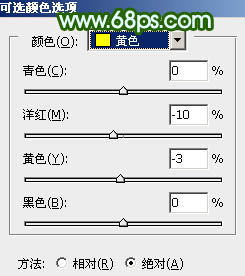
<图2>
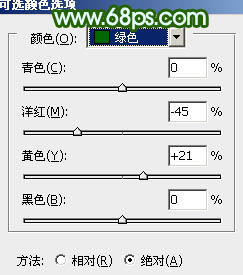
<图3>

<图4>
2、把当前的可选颜色调整图层复制一层,图层不透明度改为:60%,效果如下图。

<图5>
3、创建可选颜色调整图层,对中性色及白色调整,参数设置如图6,7,效果如图8。
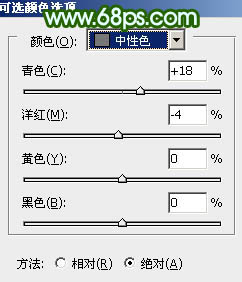
<图6>
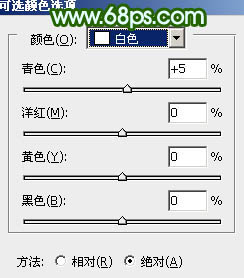
<图7>

<图8>
4、创建曲线调整图层,对红色及绿色调整,参数设置如图9,10,效果如图11。
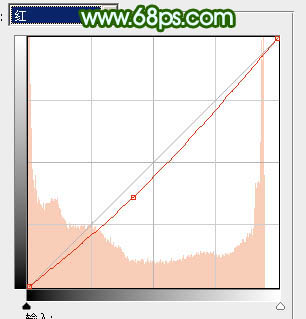
<图9>
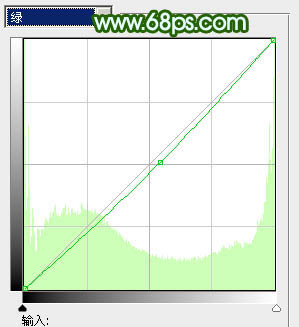
<图10>

<图11>
5、创建色彩平衡调整图层,参数设置如图12,效果如图13。
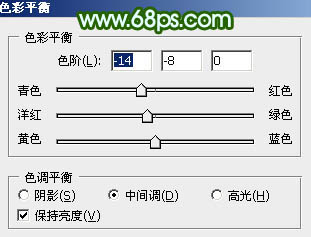
<图12>

<图13>
6、创建渐变映射调整图层,颜色设置如图14,确定后把图层混合模式改为“柔光”,图层不透明度改为:30%,效果如图15。
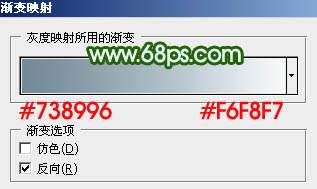
<图14>

<图15>
7、创建可选颜色调整图层,分别对红,黄,青调整,参数设置如图16 - 18,,确定后用黑色画笔把人物部分擦出来效果如图19。
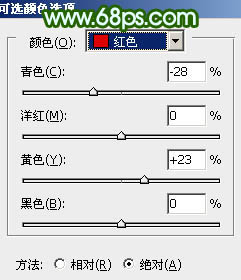
<图16>
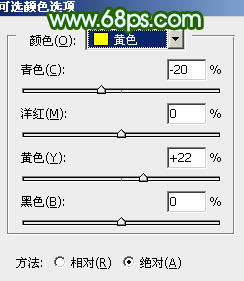
<图17>
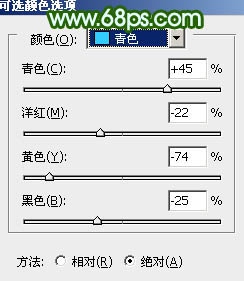
<图18>

<图19>
8、新建一个图层填充颜色:#03C4EB,图层混合模式改为“柔光”,图层不透明度改为:20%,效果如下图。

<图20>
9、按Ctrl + Alt + ~ 调出高光选区,新一个图层填充颜色:#7AF8ED,图层混合模式改为“柔光”,图层不透明度改为:20%,效果如下图。

<图21>
10、新建一个图层,按Ctrl + Alt + Shift + E 盖印图层,执行:滤镜 > 模糊 > 动感模糊,数值自定,确定后把图层混合模式改为“柔光”,图层不透明度改为:50%,加上图层蒙版,用黑色画笔把人物部分擦出来。
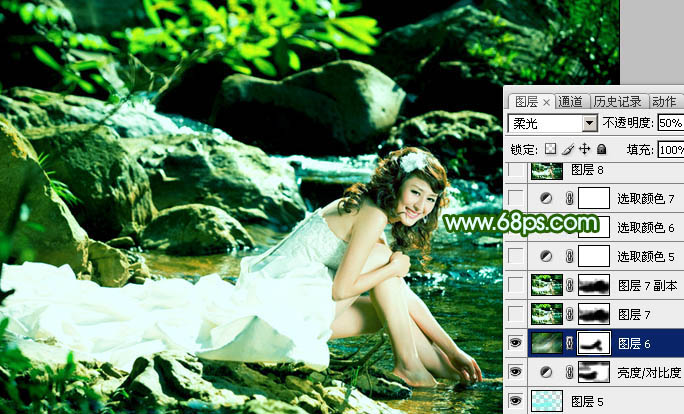
<图22>
11、新建一个图层,按Ctrl + Alt + Shift + E 盖印图层,执行:滤镜 > 艺术效果 > 绘画涂抹,数值为:12/0,确定后再执行:滤镜 > 模糊 > 高斯模糊,数值为3,确定后小如图23,加上图层蒙版,用黑色画笔把人物及中间部分擦出来,效果如图24。

<图23>

<图24>
12、把当前图层复制一层,图层混合模式改为“正片叠底”,图层不透明度改为:40%,效果如下图。

<图25>
13、创建可选颜色调整图层,对红色及绿色调整,参数设置如图26,27,效果如图28。
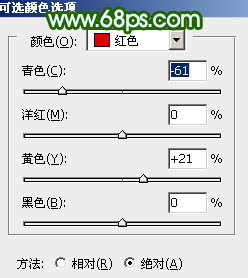
<图26>
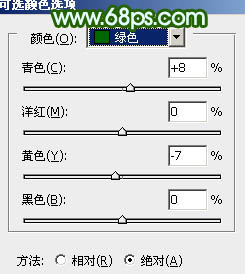
<图27>

<图28>
14、最后调整下整体颜色,完成最终效果。


最终效果

1、打开原图素材,创建可选颜色调整图层,对红,黄,绿调整,参数设置如图1 - 3,效果如图4。
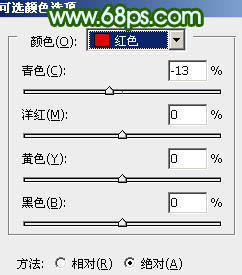
<图1>
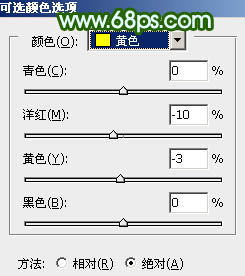
<图2>
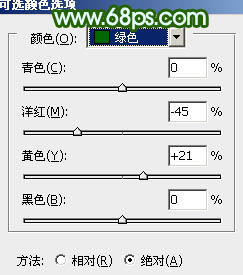
<图3>

<图4>
2、把当前的可选颜色调整图层复制一层,图层不透明度改为:60%,效果如下图。

<图5>
3、创建可选颜色调整图层,对中性色及白色调整,参数设置如图6,7,效果如图8。
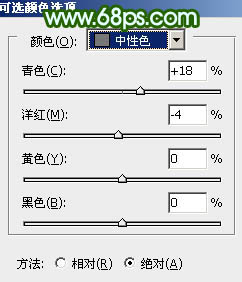
<图6>
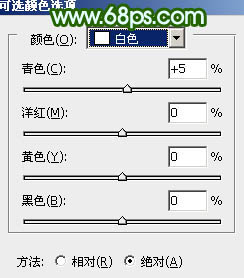
<图7>

<图8>
4、创建曲线调整图层,对红色及绿色调整,参数设置如图9,10,效果如图11。
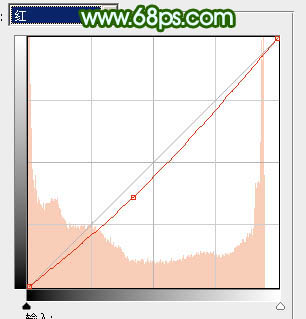
<图9>
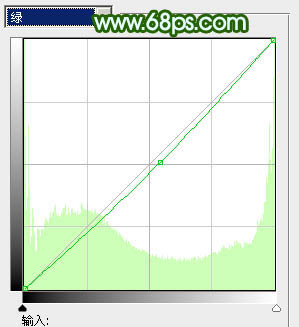
<图10>

<图11>
5、创建色彩平衡调整图层,参数设置如图12,效果如图13。
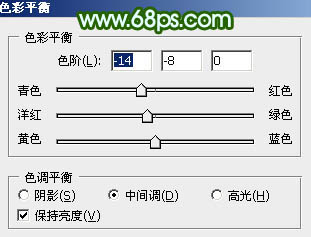
<图12>

<图13>
6、创建渐变映射调整图层,颜色设置如图14,确定后把图层混合模式改为“柔光”,图层不透明度改为:30%,效果如图15。
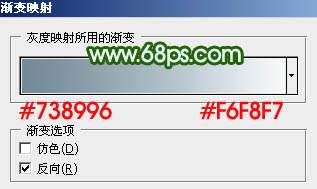
<图14>

<图15>
7、创建可选颜色调整图层,分别对红,黄,青调整,参数设置如图16 - 18,,确定后用黑色画笔把人物部分擦出来效果如图19。
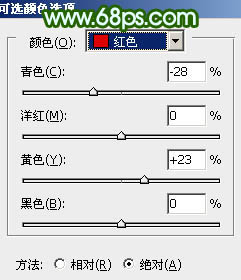
<图16>
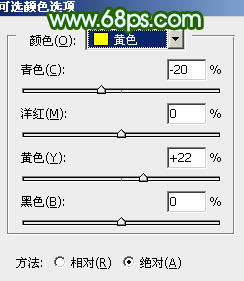
<图17>
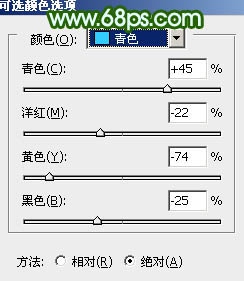
<图18>

<图19>
8、新建一个图层填充颜色:#03C4EB,图层混合模式改为“柔光”,图层不透明度改为:20%,效果如下图。

<图20>
9、按Ctrl + Alt + ~ 调出高光选区,新一个图层填充颜色:#7AF8ED,图层混合模式改为“柔光”,图层不透明度改为:20%,效果如下图。

<图21>
10、新建一个图层,按Ctrl + Alt + Shift + E 盖印图层,执行:滤镜 > 模糊 > 动感模糊,数值自定,确定后把图层混合模式改为“柔光”,图层不透明度改为:50%,加上图层蒙版,用黑色画笔把人物部分擦出来。
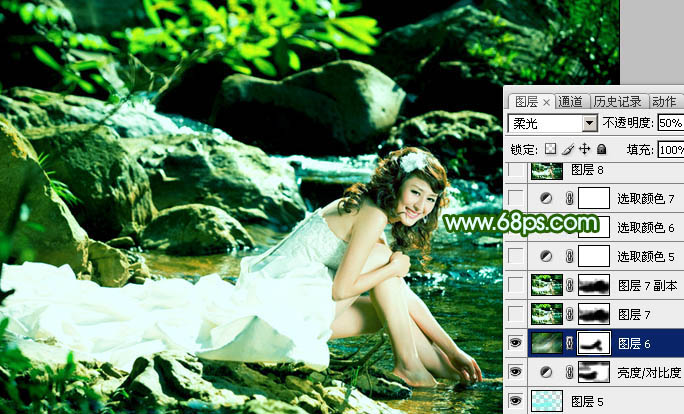
<图22>
11、新建一个图层,按Ctrl + Alt + Shift + E 盖印图层,执行:滤镜 > 艺术效果 > 绘画涂抹,数值为:12/0,确定后再执行:滤镜 > 模糊 > 高斯模糊,数值为3,确定后小如图23,加上图层蒙版,用黑色画笔把人物及中间部分擦出来,效果如图24。

<图23>

<图24>
12、把当前图层复制一层,图层混合模式改为“正片叠底”,图层不透明度改为:40%,效果如下图。

<图25>
13、创建可选颜色调整图层,对红色及绿色调整,参数设置如图26,27,效果如图28。
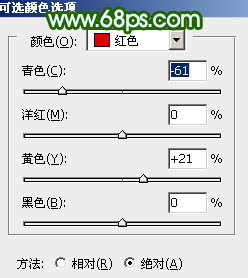
<图26>
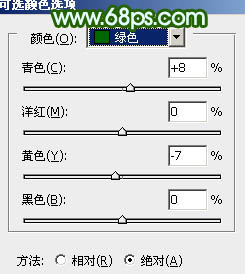
<图27>

<图28>
14、最后调整下整体颜色,完成最终效果。

加载全部内容