Photoshop调出人物图片暗红的中性色
kinkin520 人气:0
原图

最终效果

1、打开原图素材,把背景图层复制一层。进入通道面板,选择绿色通道按Ctrl + A 全选,按Ctrl + C 复制,选择蓝色通道按Ctrl + V 粘贴。

2、按Ctrl + U 调整色相/饱和度,对红色进行调整,适当降低饱和度,参数及效果如下图。

3、执行:图像 > 调整 > 可选颜色,对红色进行调整,参数及效果如下图。
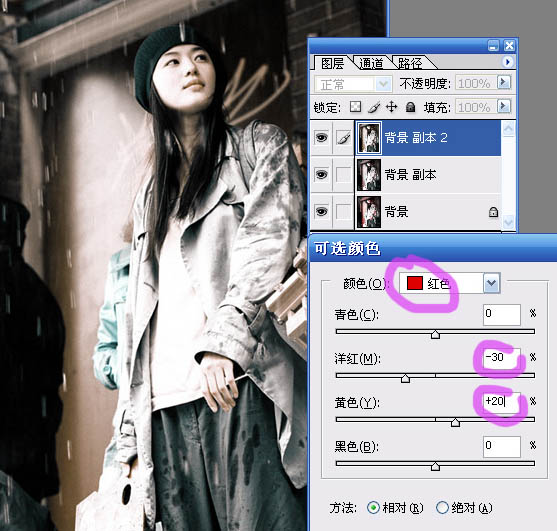
4、执行:图像 > 应用图像,参数及效果如下图。

5、按Ctrl + M 调整曲线,对RGB进行调整,稍微压暗一点,效果如下图。

6、按Ctrl + B 调整色彩平衡,对中间调调整进行调整,参数设置如下图。

7、新建一个图层,给图片加上暗角,完成最终效果。


最终效果

1、打开原图素材,把背景图层复制一层。进入通道面板,选择绿色通道按Ctrl + A 全选,按Ctrl + C 复制,选择蓝色通道按Ctrl + V 粘贴。

2、按Ctrl + U 调整色相/饱和度,对红色进行调整,适当降低饱和度,参数及效果如下图。

3、执行:图像 > 调整 > 可选颜色,对红色进行调整,参数及效果如下图。
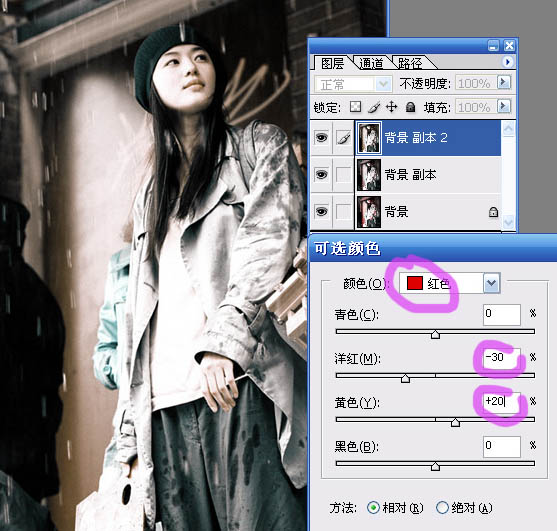
4、执行:图像 > 应用图像,参数及效果如下图。

5、按Ctrl + M 调整曲线,对RGB进行调整,稍微压暗一点,效果如下图。

6、按Ctrl + B 调整色彩平衡,对中间调调整进行调整,参数设置如下图。

7、新建一个图层,给图片加上暗角,完成最终效果。

加载全部内容