Photoshop制作柔美的深蓝色人物图片
软件云 人气:0
原图

最终效果

1、打开原图, 使用Topaz 插件磨皮处理图片,参数设置如下图。没有这款滤镜的可以去网上下载。
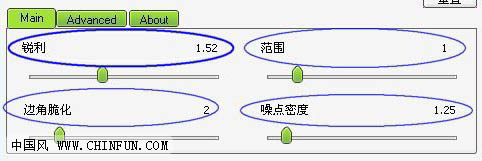
2、执行:图像 > 调整 > 通道混合器,参数设置如图。

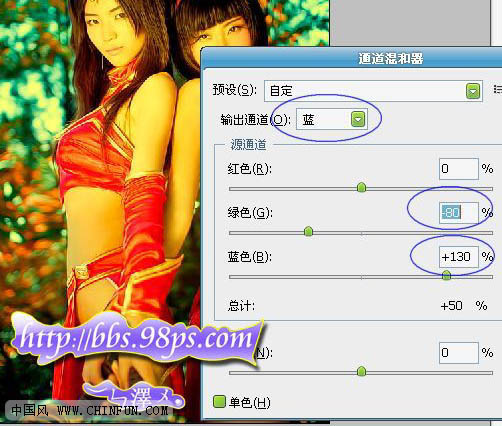
3、新建一个图层按Ctrl+Alt+Shift+E,盖印图层。 4、使用减淡工具,为人物添加高光,如图:

5、执行:图像 > 调整 > 黑白,参数设置如图:
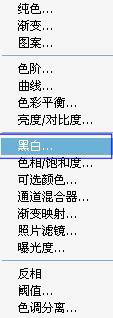
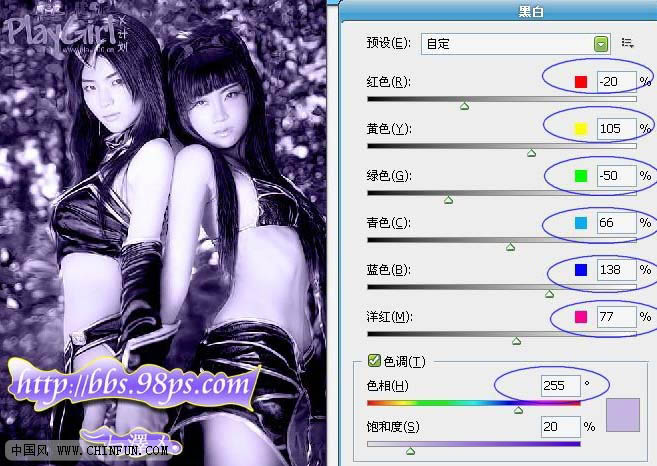
6、新建一个图层,按Ctrl+Alt+Shift+E 盖印图层。
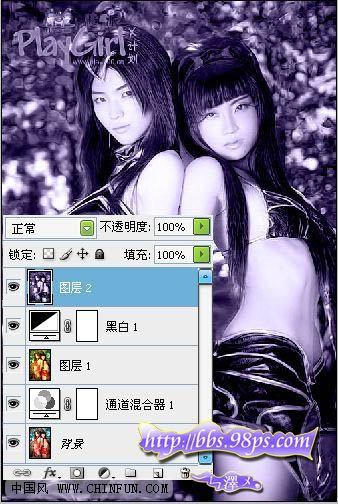
7、复制图层,执行:滤镜 > 模糊 > 高斯模糊,数值为3像素。
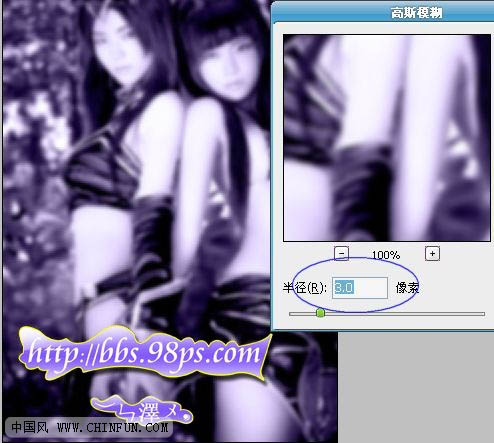
8、将图层混合模式设置为叠加,不透明度改为50%,完成最终效果。

最终效果:


最终效果

1、打开原图, 使用Topaz 插件磨皮处理图片,参数设置如下图。没有这款滤镜的可以去网上下载。
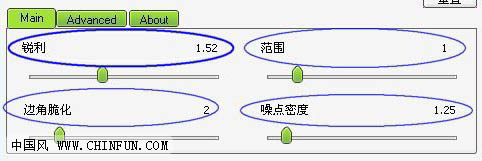
2、执行:图像 > 调整 > 通道混合器,参数设置如图。

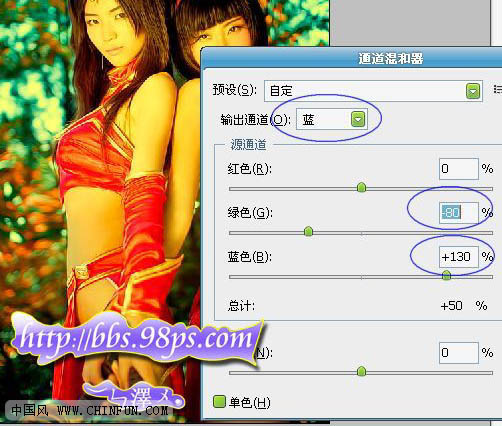
3、新建一个图层按Ctrl+Alt+Shift+E,盖印图层。 4、使用减淡工具,为人物添加高光,如图:

5、执行:图像 > 调整 > 黑白,参数设置如图:
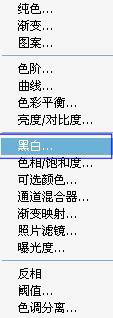
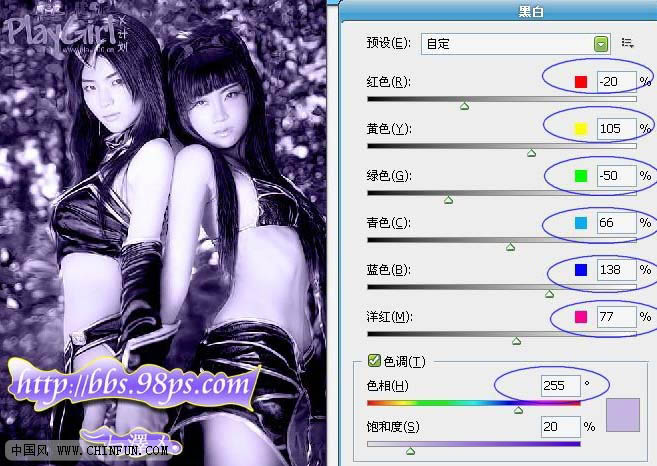
6、新建一个图层,按Ctrl+Alt+Shift+E 盖印图层。
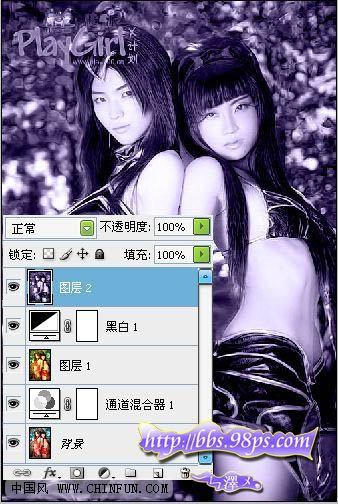
7、复制图层,执行:滤镜 > 模糊 > 高斯模糊,数值为3像素。
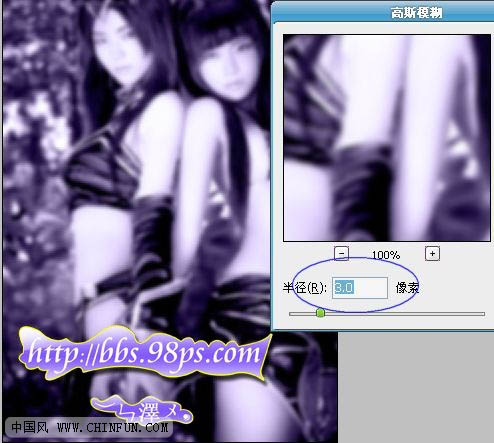
8、将图层混合模式设置为叠加,不透明度改为50%,完成最终效果。

最终效果:

加载全部内容