Photoshop将外景人物图片调成柔美的黄褐色
Mamamia 人气:0
原图

最终效果

1、打开原图素材,创建黑白调整图层,设置如图。
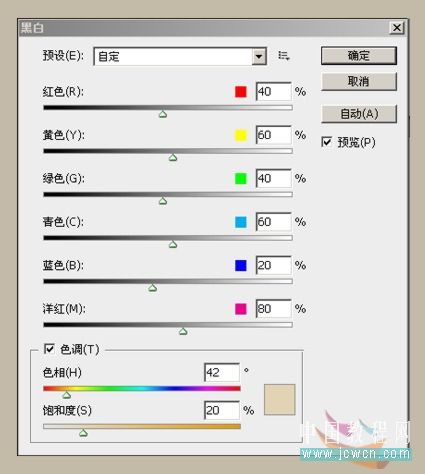
2、对这个黑白调整蒙版执行:图像 > 应用图像,设置如图。
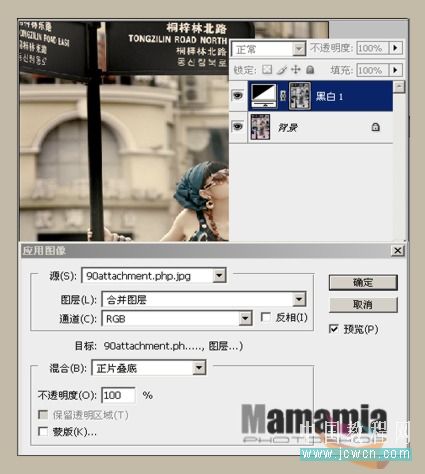
3、新建一个图层,盖印一层,SHIFT+CTRL+ALT+E,执行:滤镜 > 扭曲 > 镜头校正,设置如图。
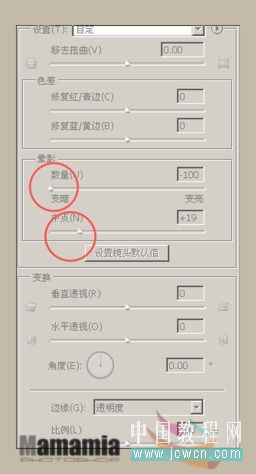
4、对这个图层加一个蒙版,柔黑笔刷,扫出一些不想变化的区域,如图。

5、创建曲线调整图层,强化对比,如图。
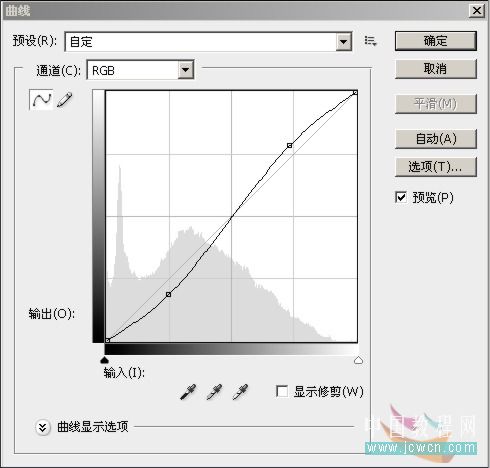
6、再次盖印图层,进行USM锐化,设置如图。
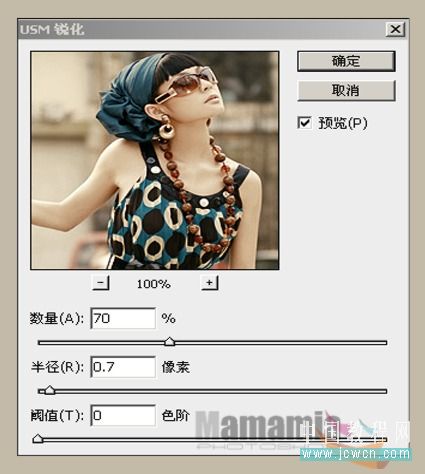
最终效果:


最终效果

1、打开原图素材,创建黑白调整图层,设置如图。
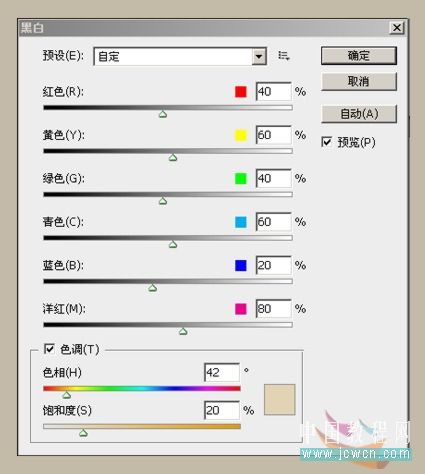
2、对这个黑白调整蒙版执行:图像 > 应用图像,设置如图。
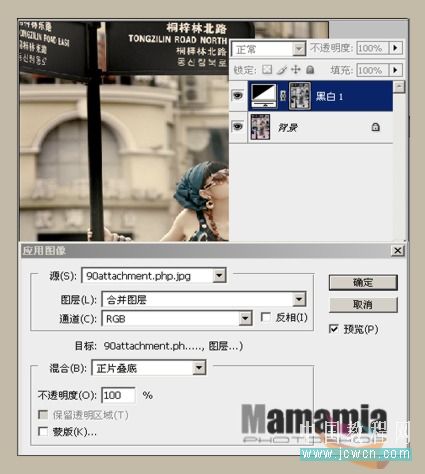
3、新建一个图层,盖印一层,SHIFT+CTRL+ALT+E,执行:滤镜 > 扭曲 > 镜头校正,设置如图。
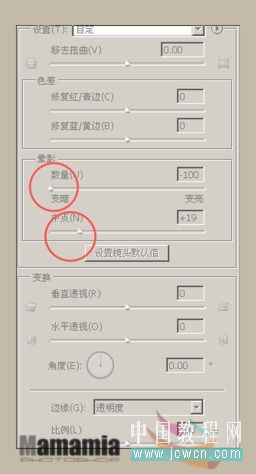
4、对这个图层加一个蒙版,柔黑笔刷,扫出一些不想变化的区域,如图。

5、创建曲线调整图层,强化对比,如图。
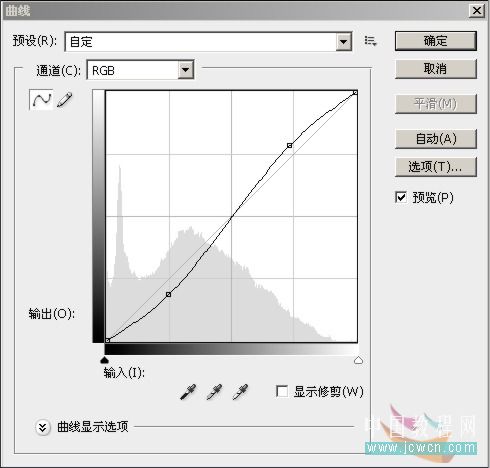
6、再次盖印图层,进行USM锐化,设置如图。
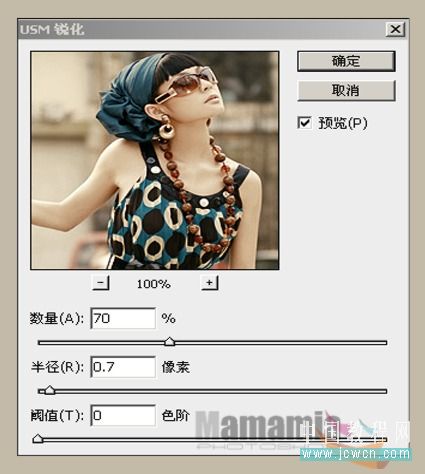
最终效果:

加载全部内容