Photoshop将照片调成的梦幻光景效果
软件云 人气:0
首先打开一幅图片,也可以用自己的图片。

ctrl+J复制一层。隐藏复制层,选择背景Ctrl+B调色。
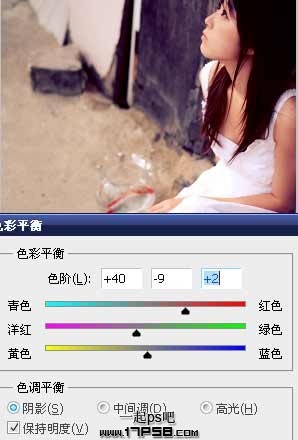
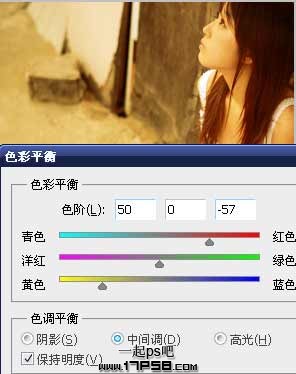
图层模式饱和度,不透明度70%。
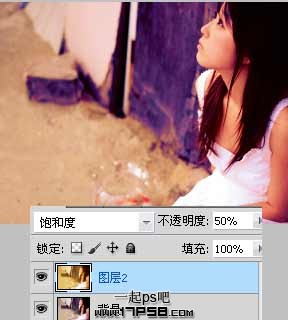
打开一幅纹理图片。

Ctrl+B调色。
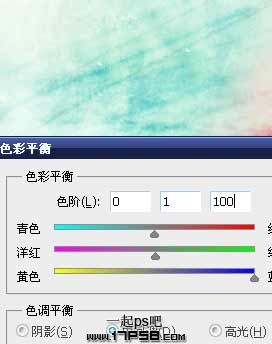
滤镜>渲染>光照效果。


滤镜>模糊>高斯模糊4像素。选择背景层,ctrl+J复制一层,挪到最顶层,图层模式柔光。

打开一幅纹理图片。

拖入文档中,图层模式滤色,Ctrl+J复制一层,旋转缩放。

到网上搜名字为Twinkling brush的笔刷,建新层,前景色白色点几下。

加上一些文字,最终效果如下。

加载全部内容