Photoshop绘制时尚质感的圆形播放器UI图标教程
凉星在 人气:0本教程主要使用Photoshop绘制时尚质感的圆形播放器UI图标方法,今天这篇教程适合新手练习,重点是帮同学们深入理解图层样式的运用,喜欢的朋友跟着教程一起来学习吧。
先看看效果图
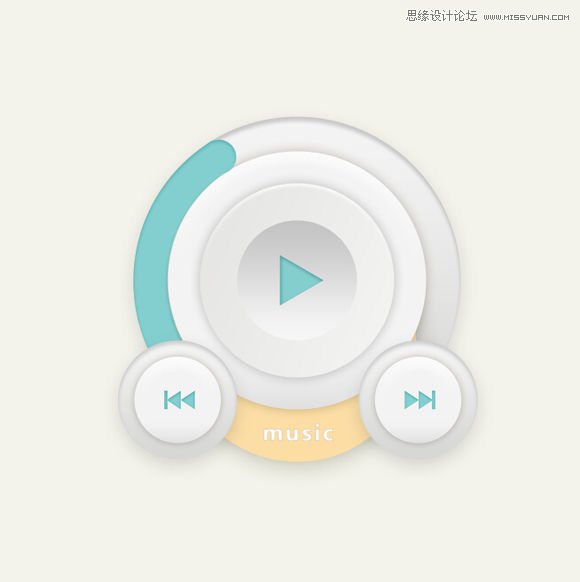
第一步:新建画布,大小自定,填充一个淡色。
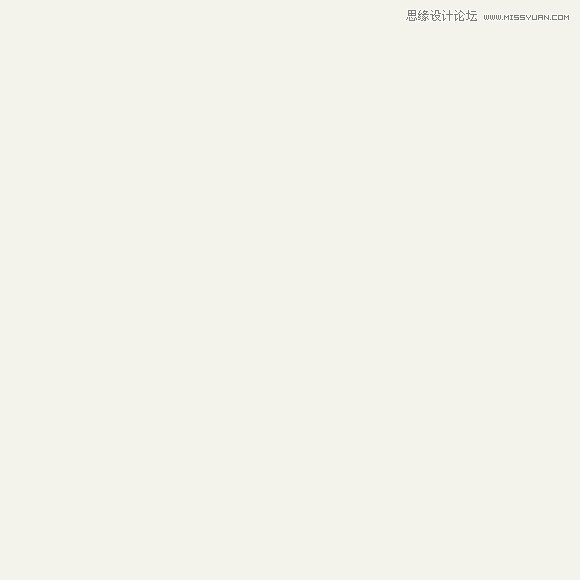
第二步:画一个圆形,大小自定,填充如下。
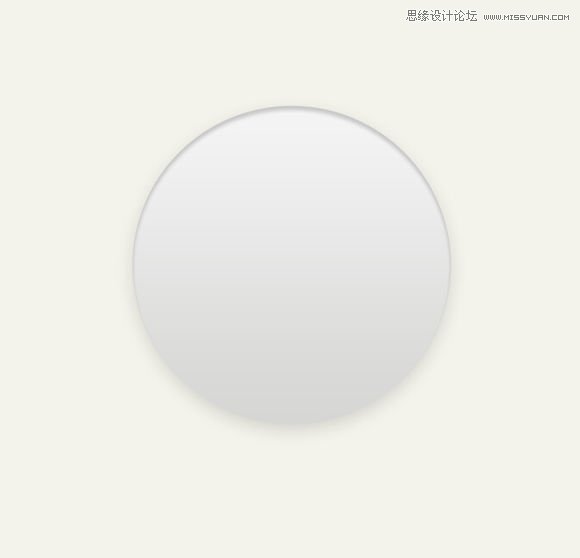
接上边的数值。
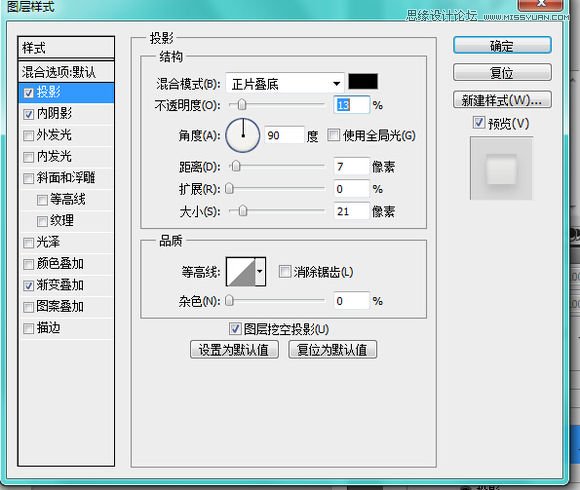
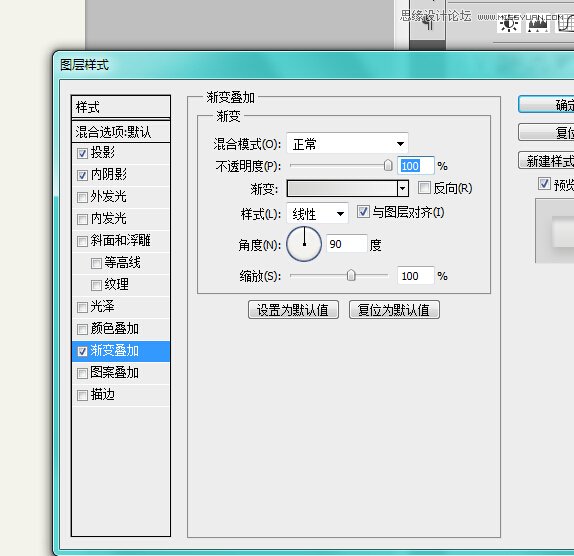
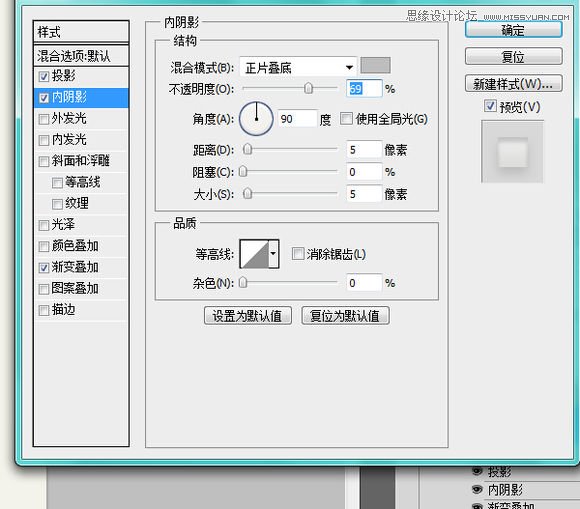
第三步:复制底圆,然后Ctrl+T,调整他的大小,添加图层样式。
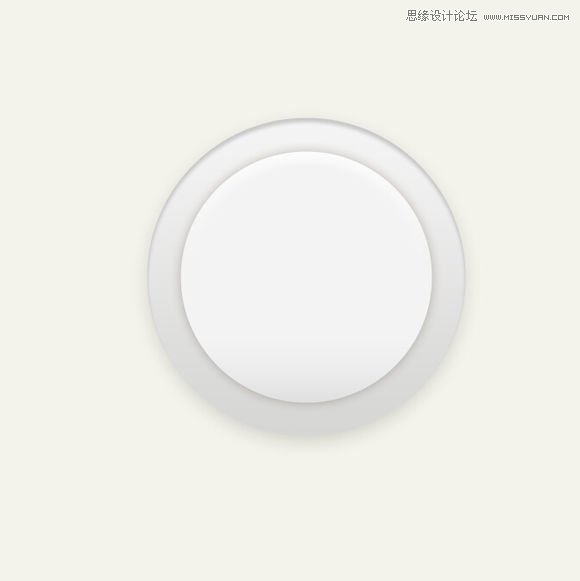
接上数值:
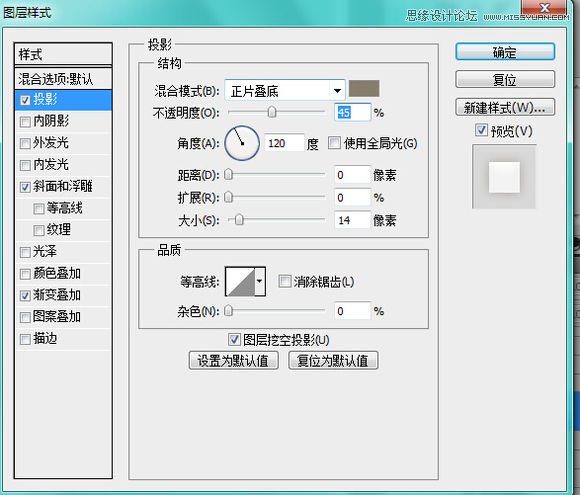
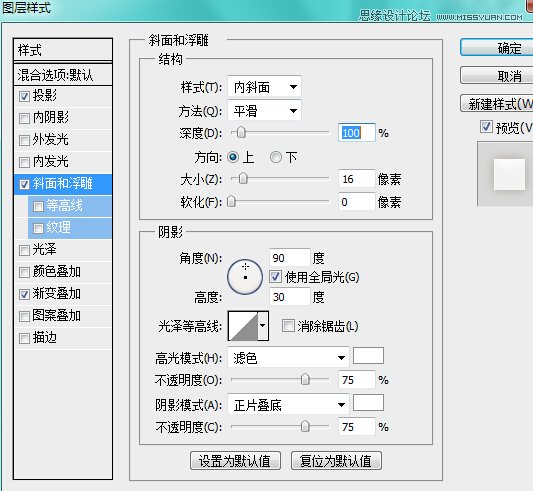
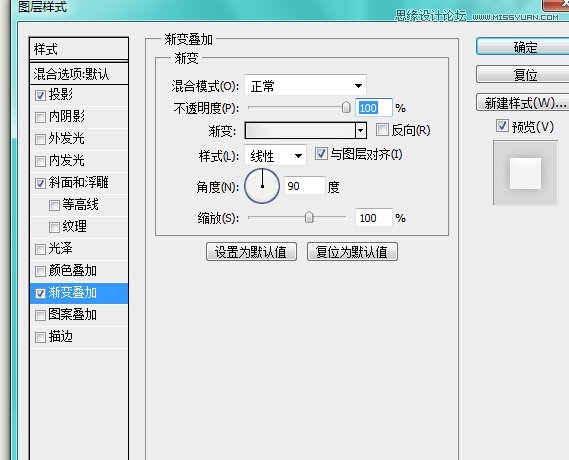
第四步:再画一个圆形,调整大小位置。
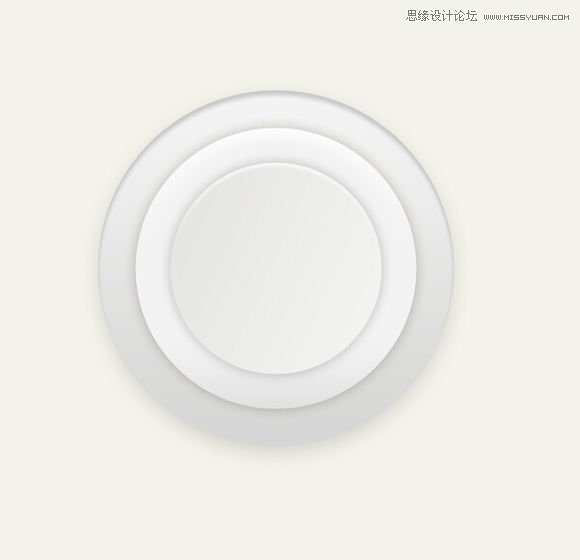
图层样式数值。
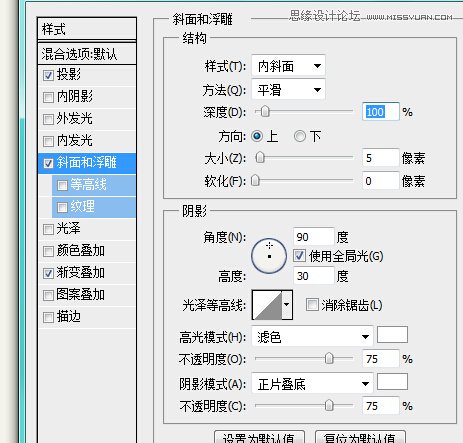
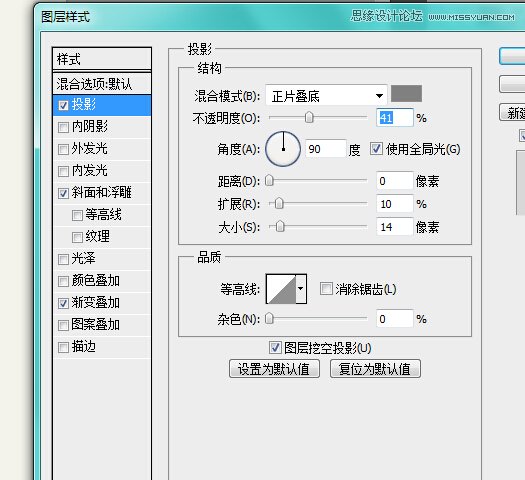
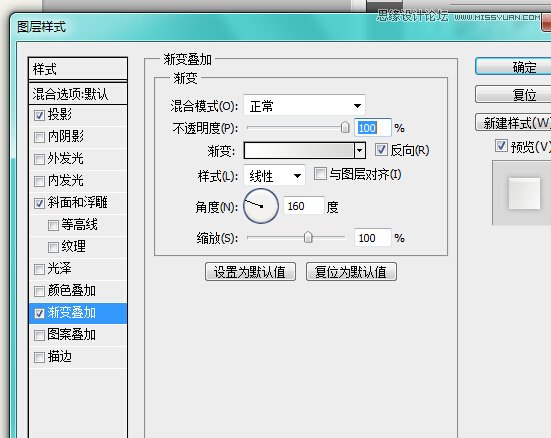
第五步:再画一个圆形,加渐变效果。
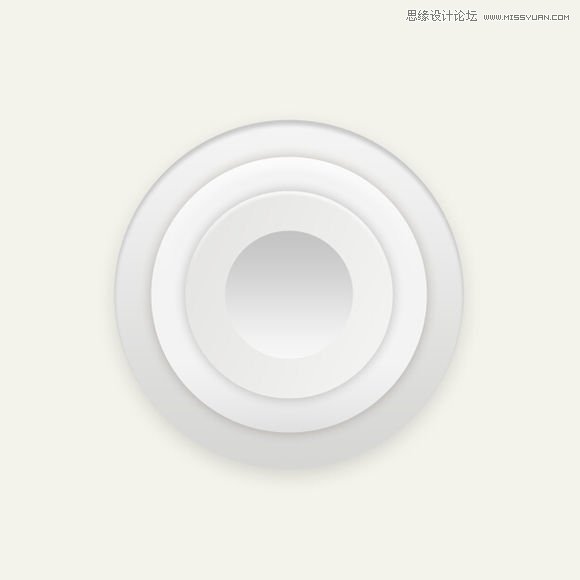
渐变数值:
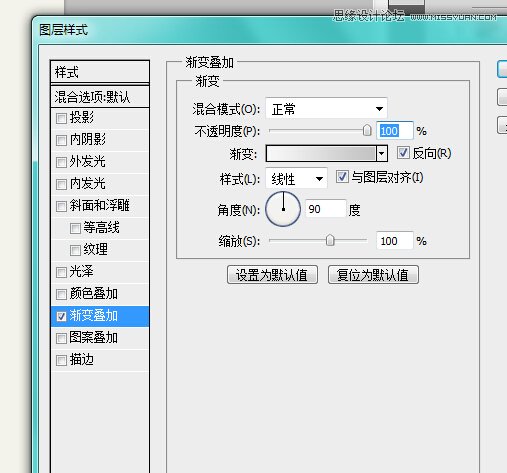
第六步:画一个三角形,填充自己喜爱的颜色,添加样式。
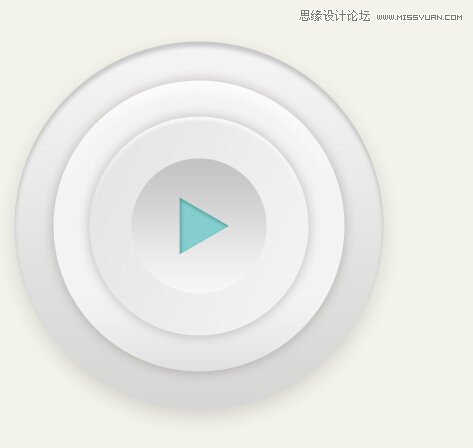
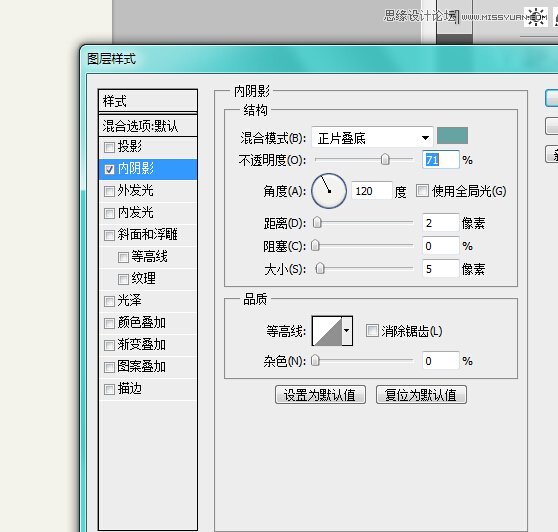
第七步:画一个这样的圆环。
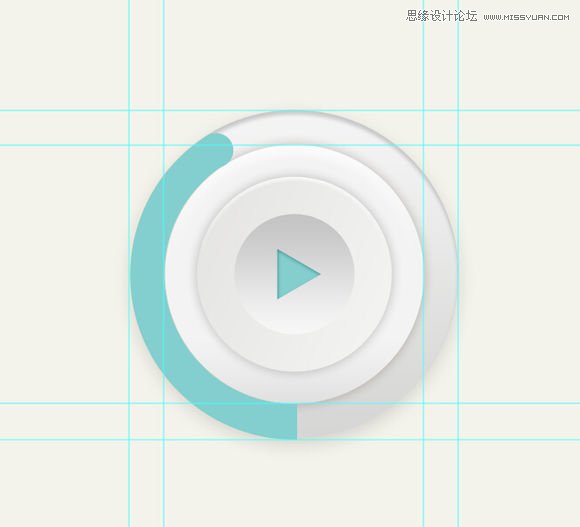
第八步:处理一下 加上图层样式,让他有点立体的感觉,尾部擦一下。
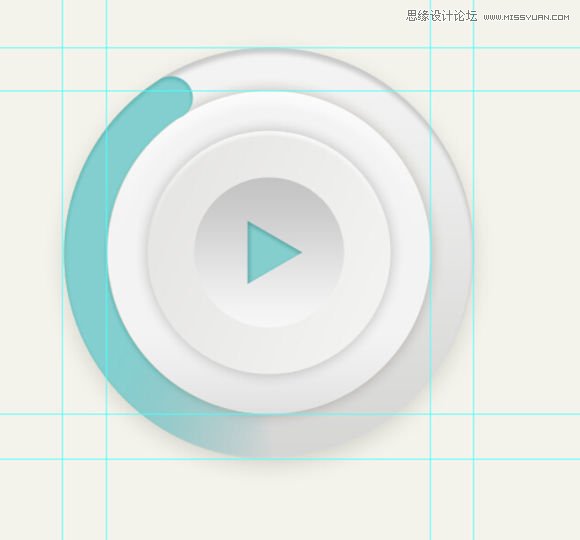
数值:
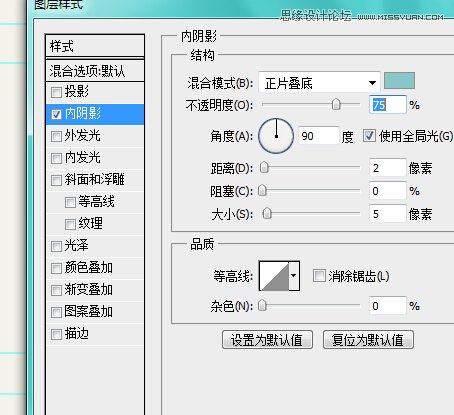
第九步:右下角画一个这样的,方法参照上面的。
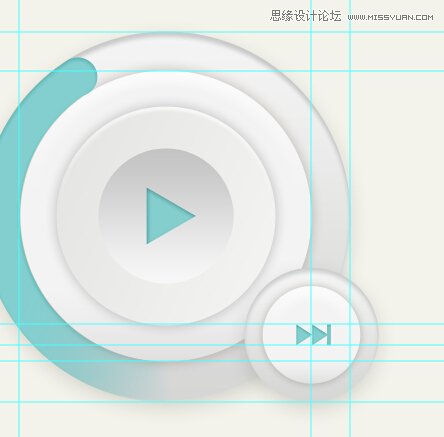
第十步:再画一个放在左边。
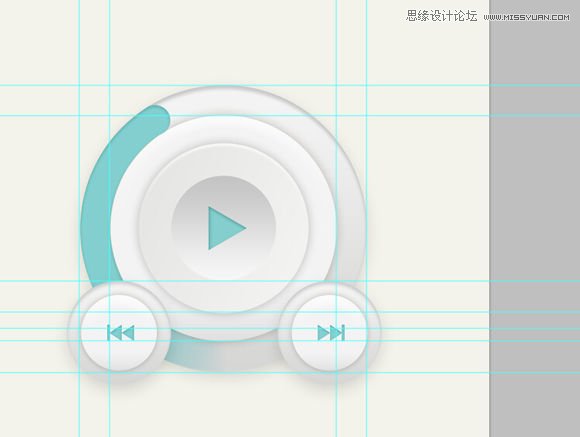
第十一步:在两个圆之间添加一个圆环,颜色自己调整,一些细节上自己再调整一下。
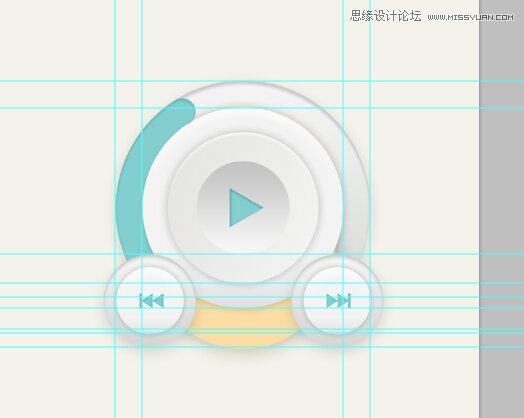
第十二步:在黄色圆环上添加文字,在文字上添加图层样式,打造一种立体的感觉。
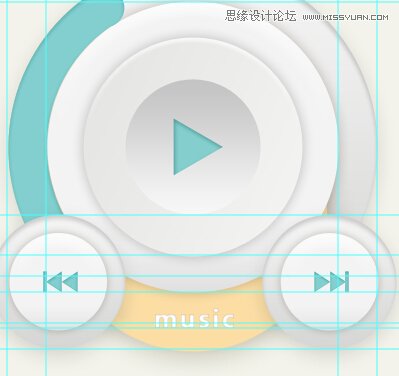
最终效果:
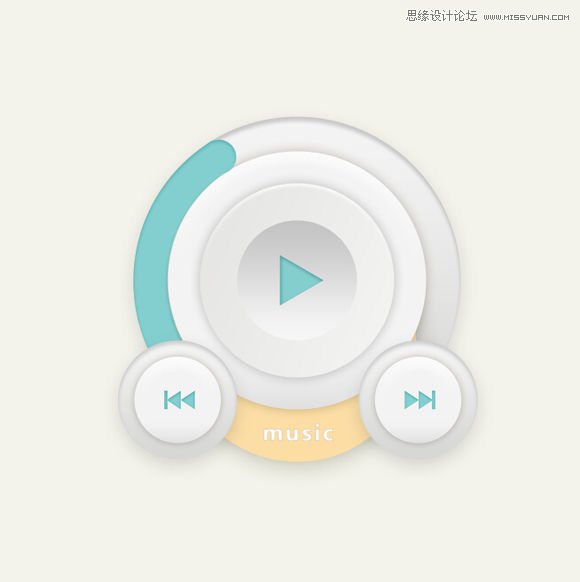
以上就是Photoshop绘制时尚质感的圆形播放器UI图标教程,希望大家喜欢!
加载全部内容