美化婚纱照片的Photoshop教程
软件云 人气:0


把我们准备好的婚纱照片打开,然后来到图层面板,在其下方找到“创建新的填充或调整图层”,然后在弹出的菜单中选择创建可选颜色调整层。
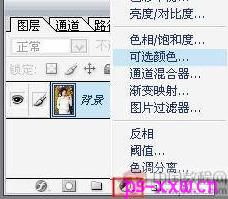
找到红色状态下,然后把参数设定到自己满意就行,这个色调下的参数是没有约束的。

然后选择到黄色的色彩下面,把参数分别设为-28、17、-74、-5。

再来到绿色的色彩下面,然后把青色、洋红和黑色拉到最大,黄色则拉到最小。

我们再来到白色下,把参数设为:-10、0、-6、-6

在中性色的色彩下把黑色拉到10%。

黑色的色系下面也要把黑色拉到15%左右。

我们的调色步骤已经完成了,如果你只想调节婚纱照片的背景,而不需要调节人物的皮肤的话,那就只需要用不透明度为30%左右的黑色画笔工具在可选颜色调整层的蒙版中把人物皮肤区域进行涂抹。

接着再按快捷键CTRL+L打开色阶调整层,在RGB通道下把输入色阶设为8、0.93、244。

确定以后我们就已经把这张漂亮的婚纱照片制作完成了,大家在学习这个教程的时候,可以随着自己照片的效果来更改教程当中的参数,这样才可以把你需要的婚纱照片制作好。
加载全部内容