制作漂亮彩色光影文字特效图的Photoshop教程
软件云 人气:0本教程文字制作方法比较实用。重点是彩色光影部分的制作,用路径等工具做好光影路径,转为选区后填色,再用图层样式等加上绚丽的效果。把这些色块应用到文字里面,就可以做出漂亮的文字。 最终效果

一、创建文档,参数设置如下图。
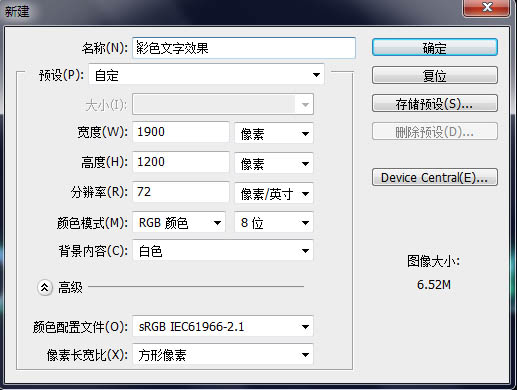
二、背景混合选项,渐变设置- 角度。
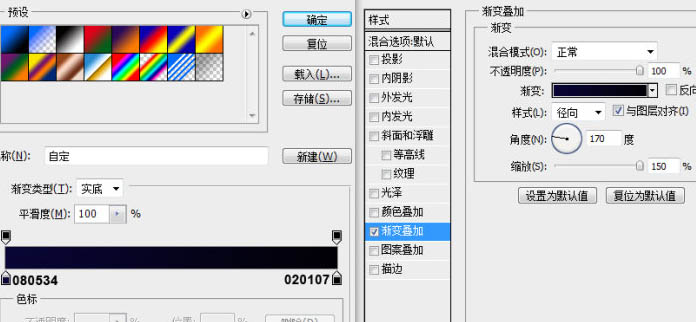
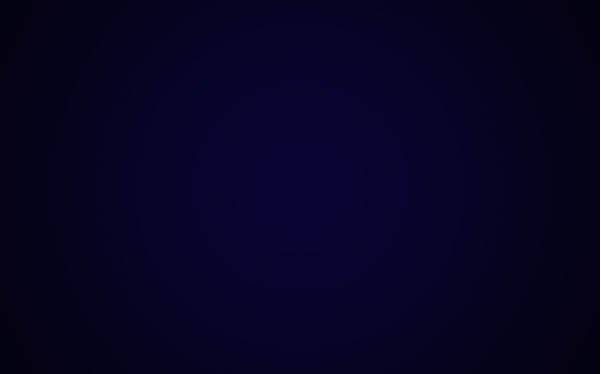
三、选择文字工具,文字设置,如下图,然后当上想要的文字。
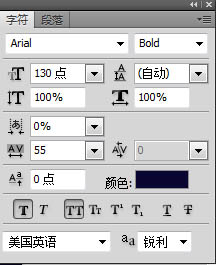
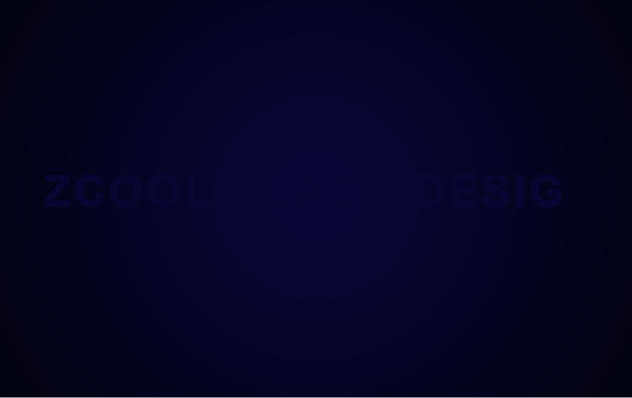
四、给文字添加投影。
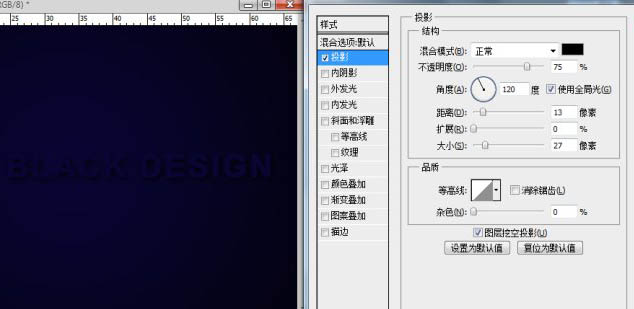
五、使用笔刷在文字上图色(设置不透明度为30%,在选项栏)。颜色#07384F。
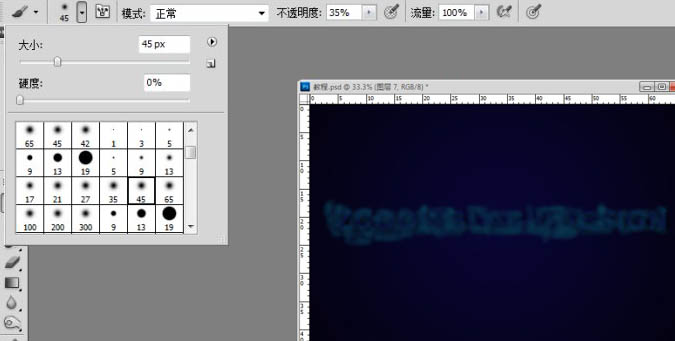
六、选择笔刷图层-图层-创建剪蒙版。
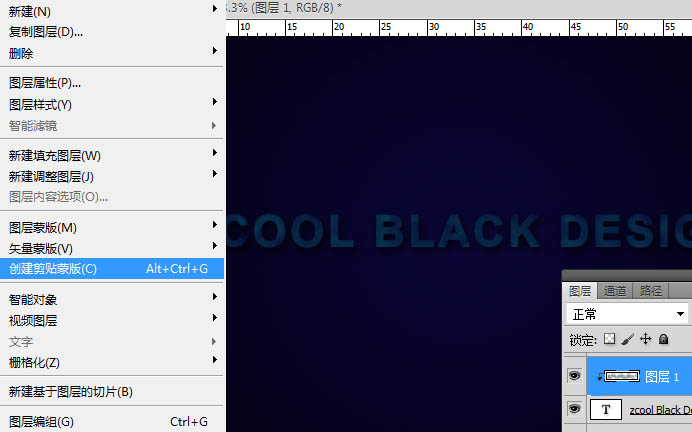
七、选择钢笔工具,制作形状前背景颜色#13A7C5,图层填充-0。
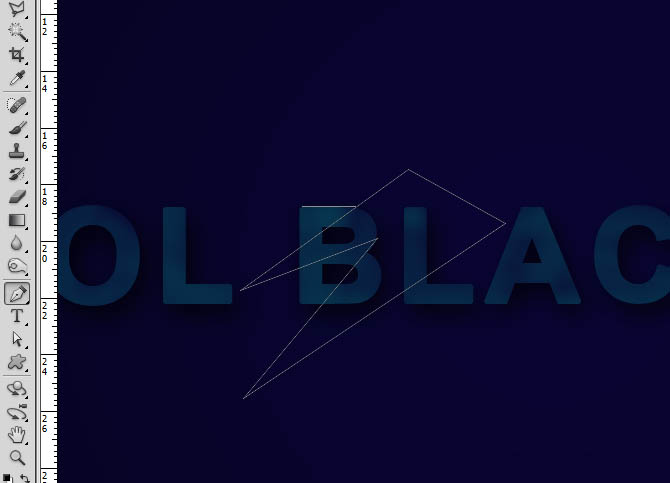
八、设置外发光。
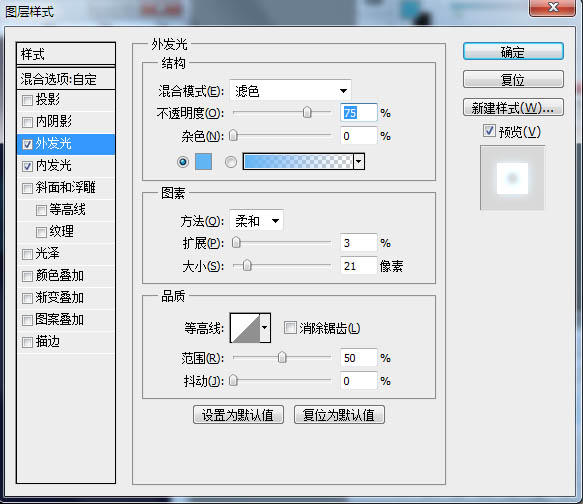
九、设置内发光。
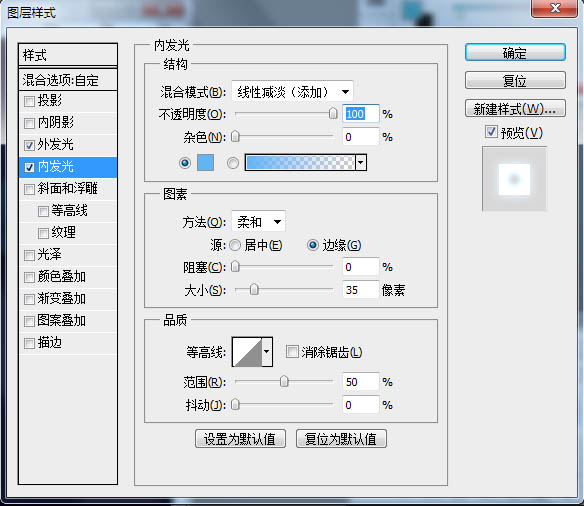

十、在图层面板的底部添加图层蒙版,选择的笔刷(设置不透明度为15%,在选项栏)。前背景-黑色。
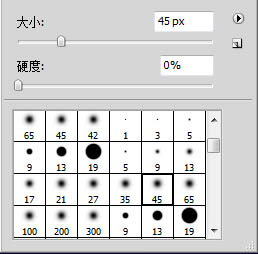

十一、点击-图层-创建剪贴蒙版。
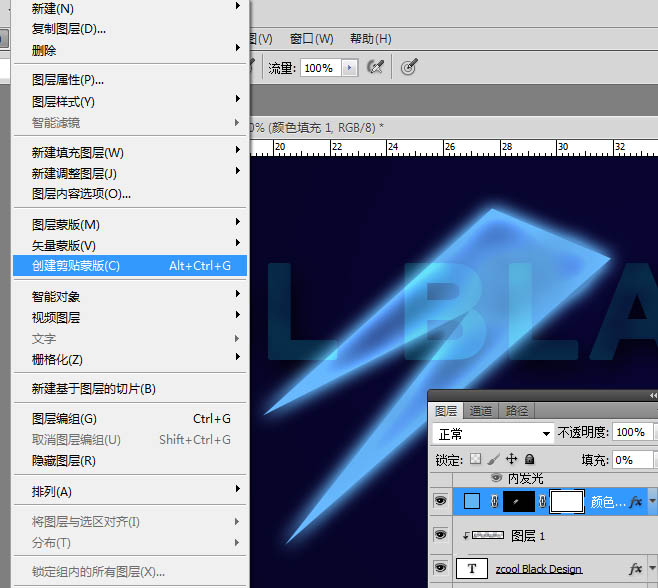
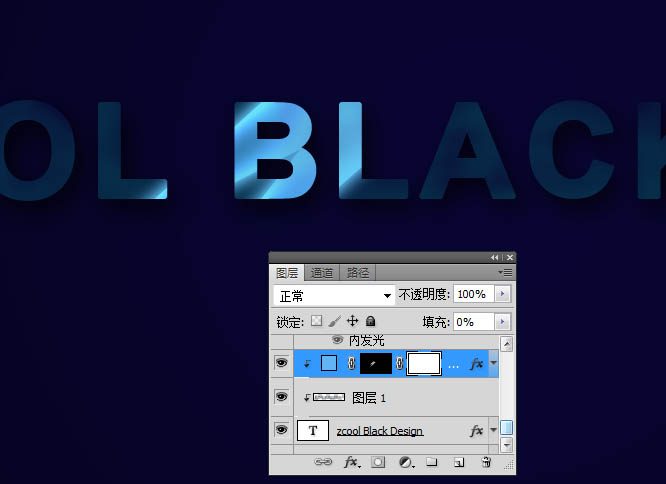
十二、复制-多层,调整角度大小。

十三、重复上面的步骤,创建新的形状和颜色-图层叠加的效果。
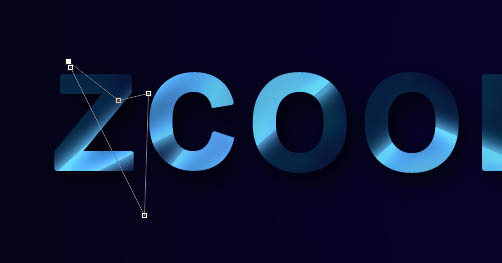
十四、再添加一些效果。

最终效果:

加载全部内容