Photoshop光点效果字教程
有烟飘过 人气:0具体效果:

具体教程:
1.新建1024*768px大小的文档,编辑填充颜色#240000。
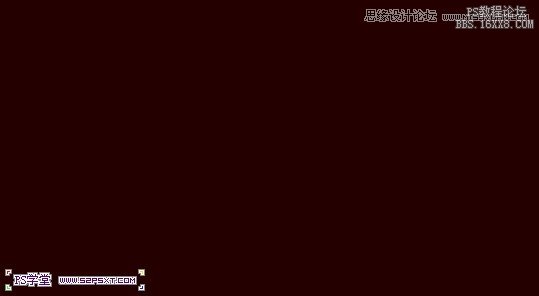
2.打上文字,字体选择你喜欢的即可。

3.新建“描边”图层,我们右击字体图层,选择创建工作路径,关闭字体图层的眼睛。

4.选择画笔工具,我们接下来设置一下画笔。
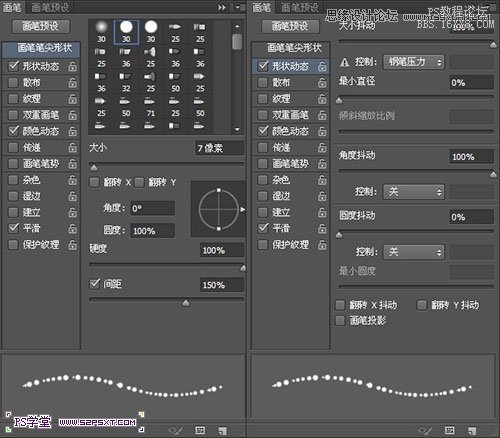
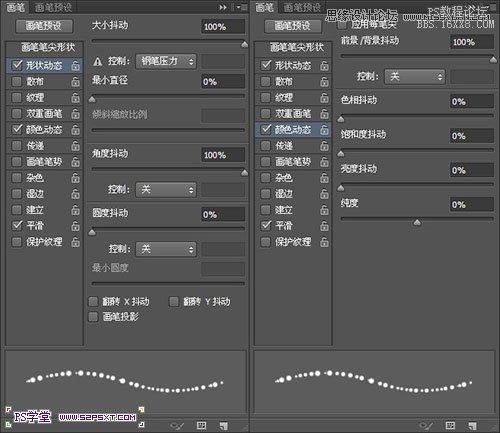
5.确定前景色为#e89819,背景色为#fddd03,选择描边图层,右击画布选择描边路径。

6.复制描边图层,得到描边副本图层,我们将原始的描边图层模式改为点光。

7.继续在原始描边图层上操作。执行滤镜--模糊--高斯模糊3


8.我们给描边副本图层设置图层样式如下:
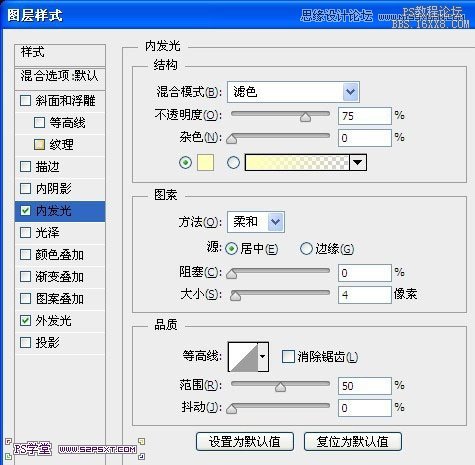


9.我们再次设置画笔如下:

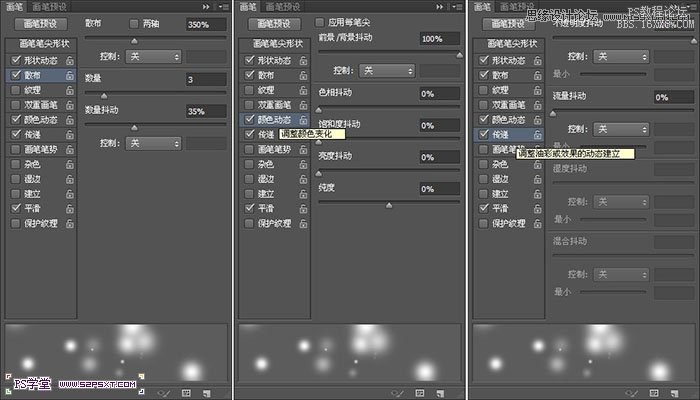
10.我们用椭圆工具画一个椭圆路径,新建图层“背景”,还是第五步一样的前景色和背景色,我们右击描边路径,做出漂亮的背景。
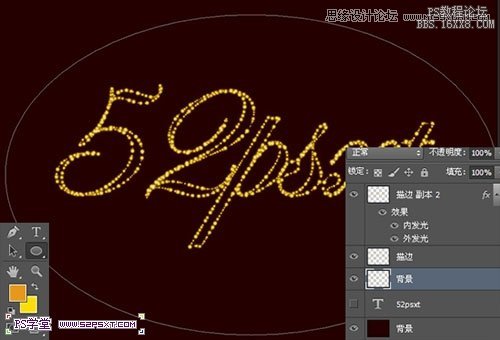
最终效果图

加载全部内容