打造人物吸烟后吐出的壮观烟云效果 PS合成教程
ps移花接木教程-人物 人气:0
ps移花接木教程-人物合成技巧,PS合成教程:打造人物吸烟后吐出的壮观烟云效果,本教程的创意思路非常不错,作者巧妙的把烟雾及云彩融合在一起,组成生动的画面。整个过程用到的素材也不多,只需要构思好大致的画面,然后溶图即可。制作的过程中有任何疑问可以加QQ群讨论:42752233。最终效果

1、打开素材1做为背景层,再按ctrl+j复制一层,水平翻转一下画布,添加图层蒙板选择黑色画笔插掉不需要的部分(我这里的两把伞有向右挪动了一下位置)得到效果如图:

2、将人物素材1打开,拉进来。添加图层蒙板,同样选择黑色画笔将不需要的部分插掉。效果如图:


3、打开人物素材2,点开通道,将红色通道复制一层得到红副本,调整一下亮度对比度,用黑色画笔涂抹掉不需要的部分,只留下烟圈部分。然后按ctrl的同时鼠标点击红副本,回到RGB图层,得到效果如图:

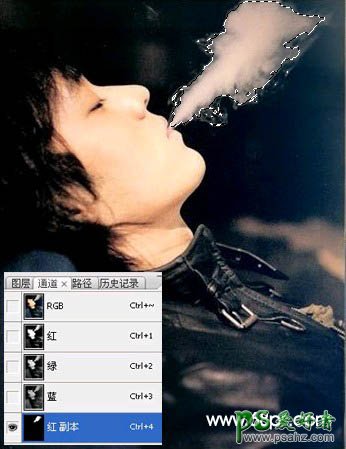
4、选择移动工具将烟圈拖进来,用像皮擦工具将烟圈周围不需要的部分擦掉,ctrl+T调整一下合适的位置大小,执行亮度对比度。得到效果如图:

5、将素材3云打开,与第3步同样的操作方法做出部分云的选区。效果如图:

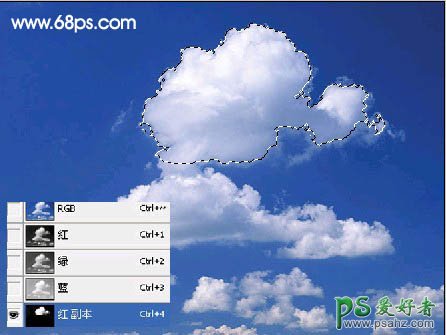
6、同样,将选区拉进来,水平翻转一下画布,操作与第4步一样。得到效果如图:

7、新建一层,ctrl+shift+Alt+e盖印图层,同样的方法做出其它小部分区域的去彩,再用涂抹工具将人物头上缺少头发的部分补上。效果如图:

8、Ctrl+j复制一层,执行可选颜色,然后再执行照片滤镜。参数如下图:


9、用文字工具打上标题,有自己印章的加上,签名也可以。如图:

10、最后给自己的作品加上个边框,这样显得美观些,完成最终效果图:

加载全部内容