设计一个漂亮的文件夹图标 PS图标制作教程
PS图标制作教程 人气:0
PS图标制作教程:设计一个漂亮的文件夹图标
最终效果图

1、使用矩形选框工具绘制一个矩形选区,新建层填充颜色为#0066ff。
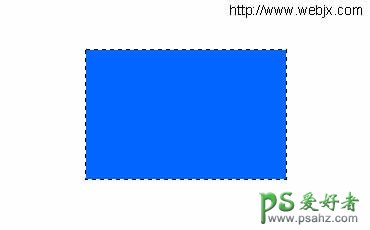
2、使用多边形套索工具绘制一个如下图形,然后也填充为同样的颜色。

3、然后按Ctrl+T调整。
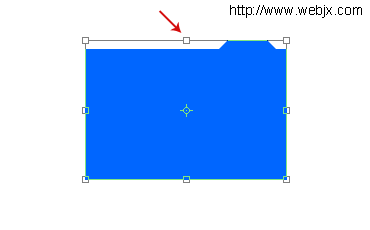
4、拼合图层后设置内阴影和渐变叠加图层样式。

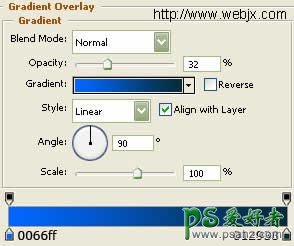
5、效果如下:
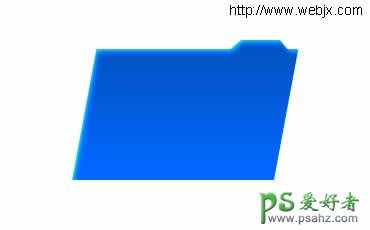
6、再创建一个图层,按上面同样的方法创建如下形状,填充颜色为#0066ff。
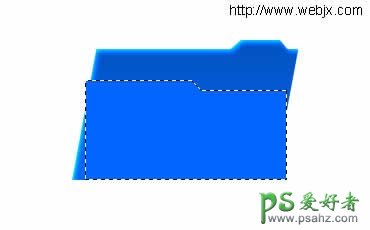
7、同样按上面步骤变形。
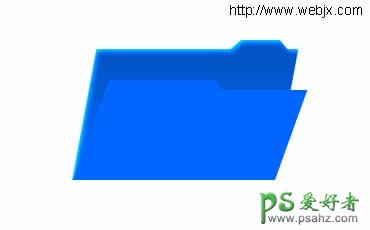
8、然后设置图层样式。

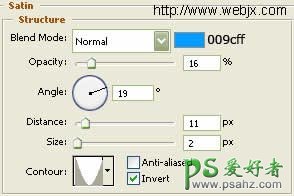
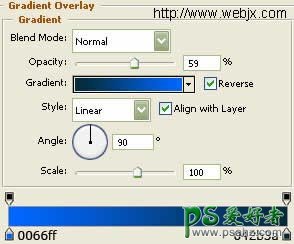
9、效果如下:

10、然后使用矩形工具绘制一个矩形。

11、同样按第3步骤变形。

12、设置图层样式。

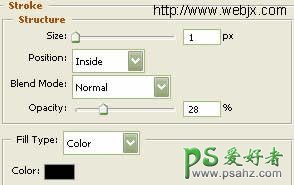
13、效果如下:


14、复制上面那个形状的图层,然后去除图层样式,填充为黑色。

15、设置高斯模糊。
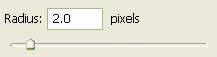
16、效果如下:

17、选择如下形状。

18、将填充设置为27。

19、下面设置透明效果,使用钢笔工具绘制一个区域,填充为白色,设置透明低一些。

20、再次应用一次上面的效果。

21、最终效果。

加载全部内容