层峦叠嶂的山水画绘制教程实例 Photoshop手绘漂亮的中国山水画
山水画 人气:0
Photoshop手绘漂亮的中国山水画,层峦叠嶂的山水画绘制教程实例,绘制山水画需要很强的美术功底。不过绘制的时候用到的工具非常简单:画笔、涂抹工具、橡皮工具等;用画笔画出大致的形体,用涂抹工具涂好细节,局部需要用橡皮工具增加云雾效果。 最终效果
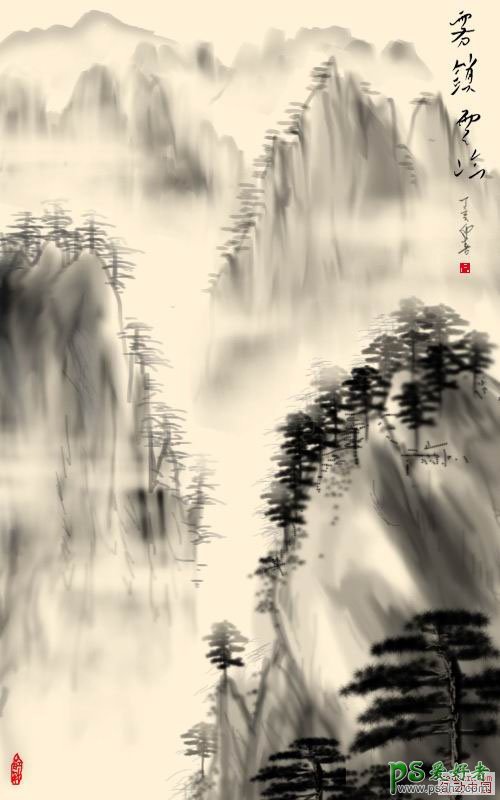

1、新建一个500 * 800像素的文档,背景选择白色。
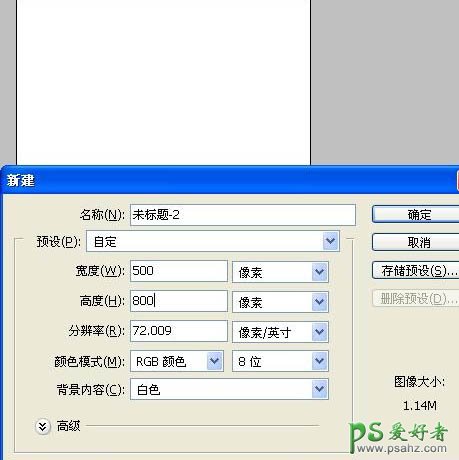
2、新建一个图层,随意画些山体结构,以确定画面的整体布局。此图层可作为后面的机构参考,以后的勾画和渲染不要在此图层进行。
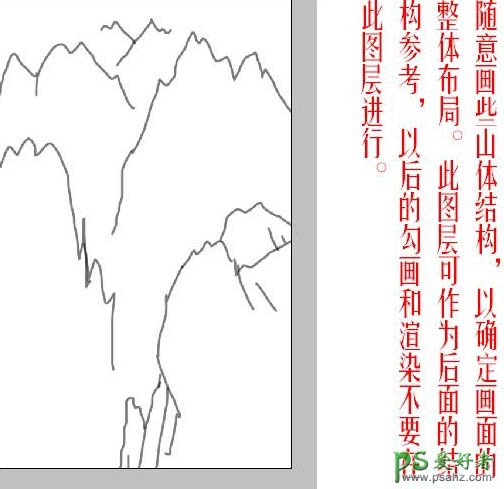
3、新建一个图层,选个不规则的笔刷,压力选30%,对山势的主体进行涂抹渲染。落笔要大胆泼辣,不要犹豫。
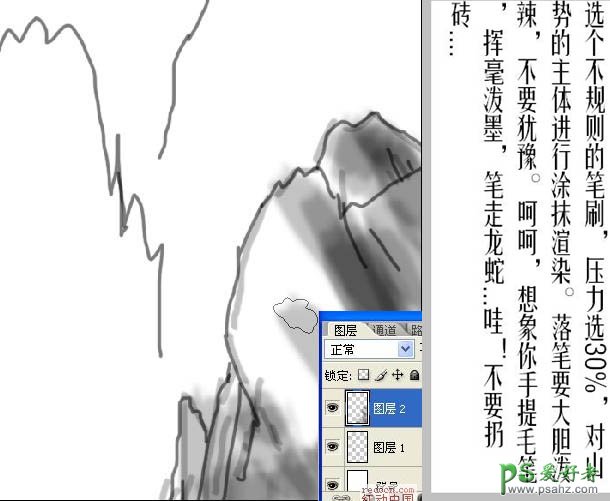
4、大胆落笔之后,现在我们还有细心收拾。用涂抹笔刷对笔触进行涂抹,使笔触看起来过度更自然。如果觉得哪里不足就用笔刷修饰。
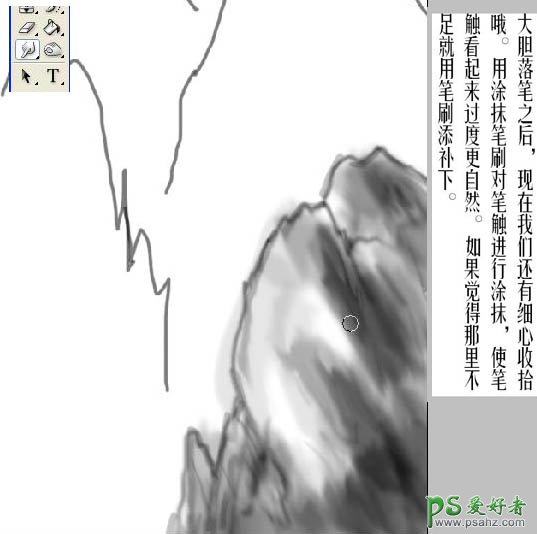
5、随意画几棵松树。

6、再用笔刷画出山的肌体。

7、同样的方法再渲染第二座山峰,效果如下图。
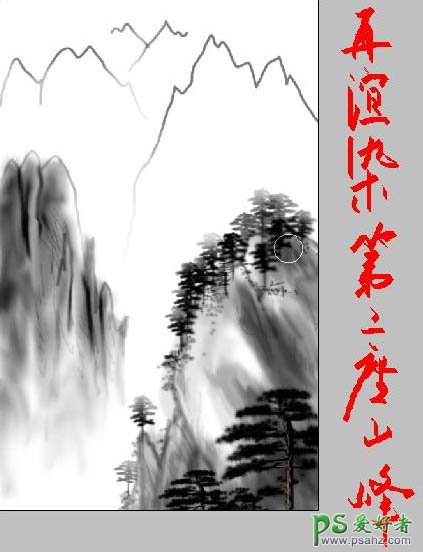
8、其它的山峰也是同样的刷。

9、用橡皮擦擦出云烟效果,再把背景改成淡黄色,以增加些古韵。
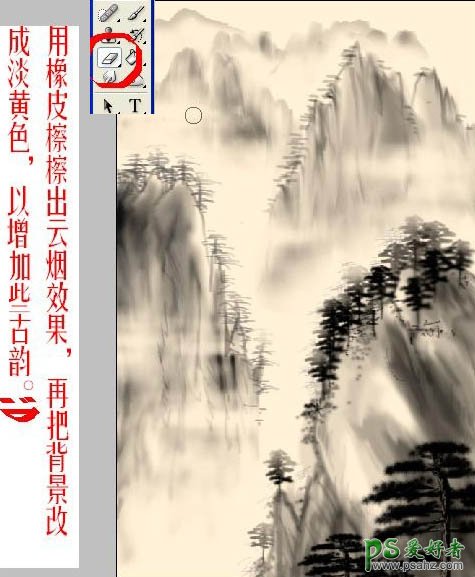
10、用笔刷画些印章点缀下。

最后加上文字和边框,完成最终效果。
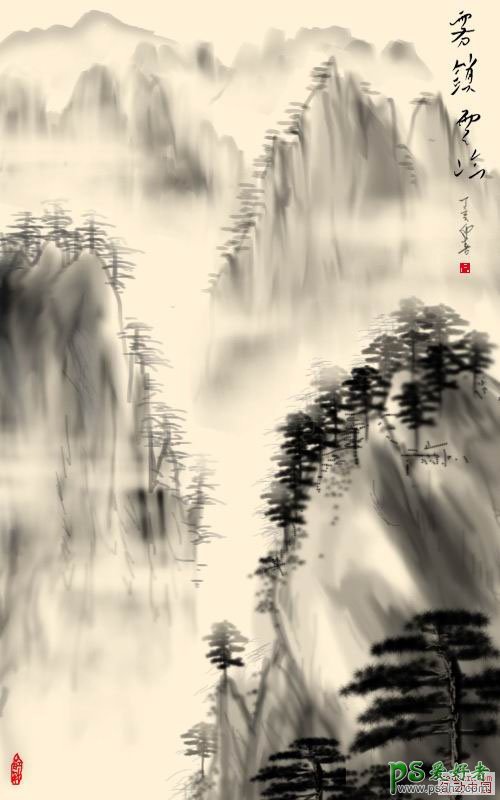

加载全部内容