印章字体 PS个性文字制作教程 设计质感逼真的印章文字
PS制作小教程 人气:0
PS个性文字制作教程:设计质感逼真的印章文字,印章字体。效果图:

素材:

操作步骤:
1.打开【PS】,新建任意画布大小,拖入背景图,并输入文字和logo(图案也行),然后选中文字图案,【ctrl+e】合并图层并复制一层,隐藏原图层。
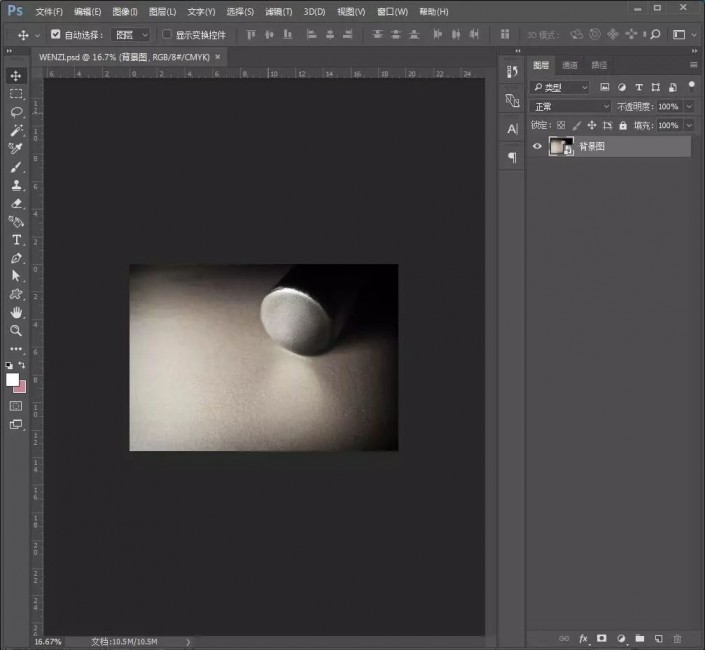
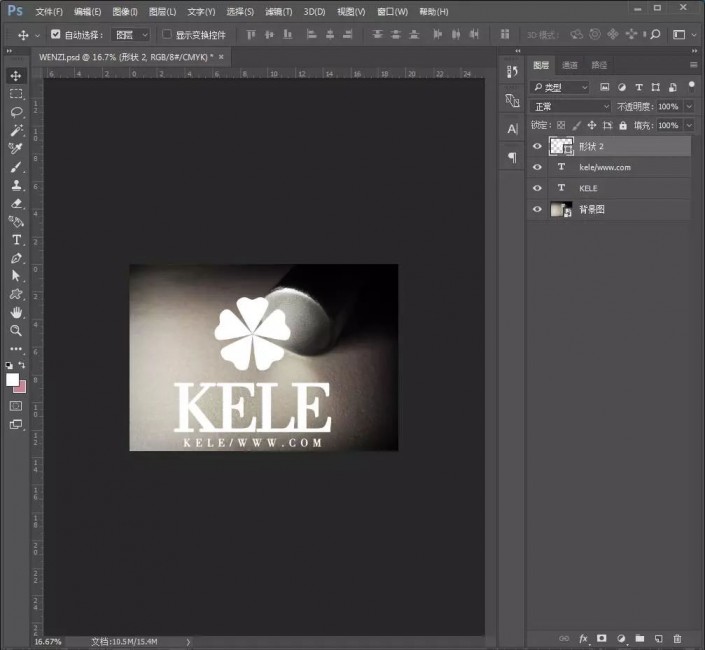
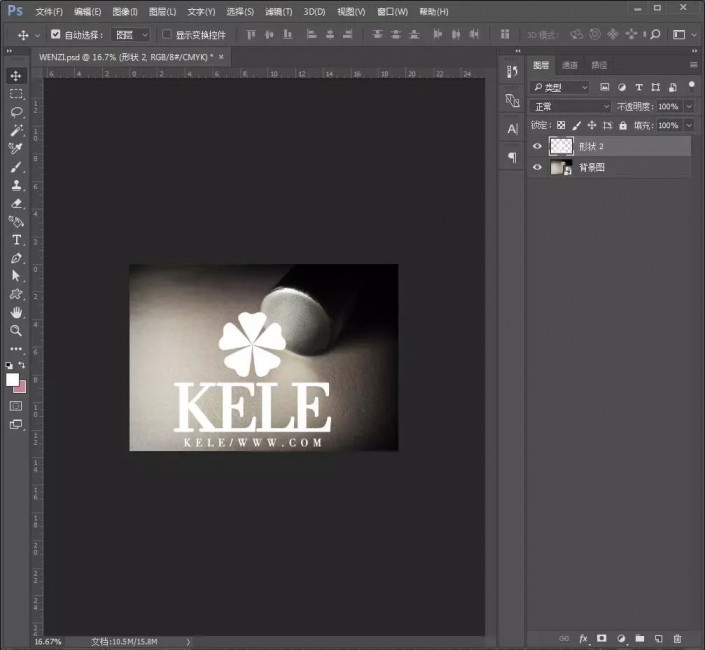
2.缩小logo,【ctrl+t】自由变换,右键选择斜切,给logo增加平面透视感,如图。
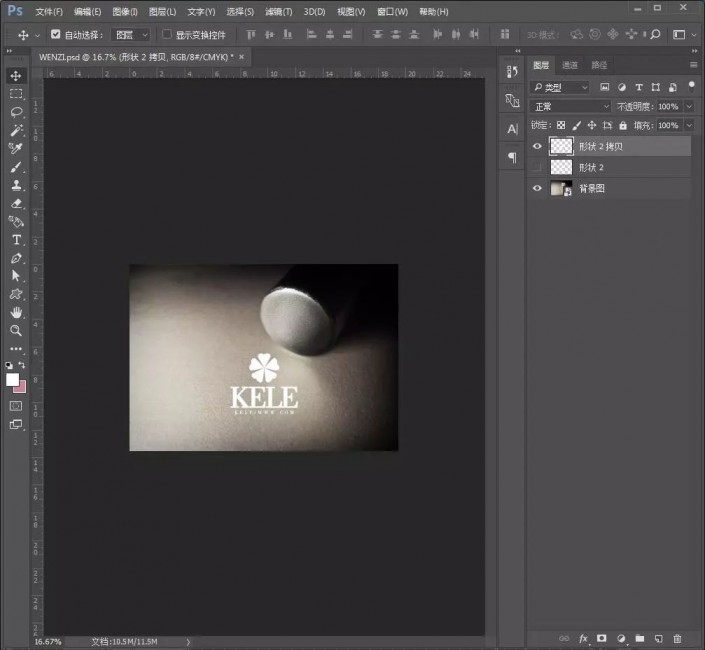
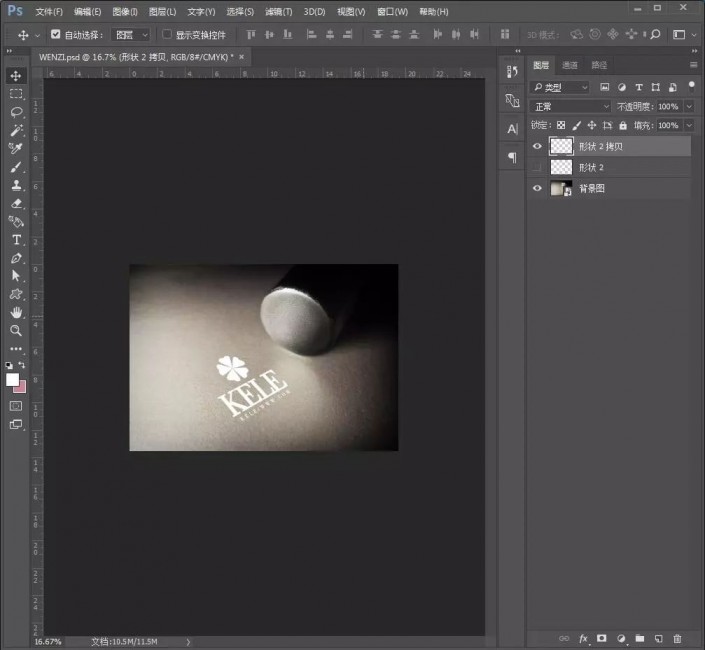
3.复制一层logo,隐藏原图层,给上面那个logo添加图层样式。
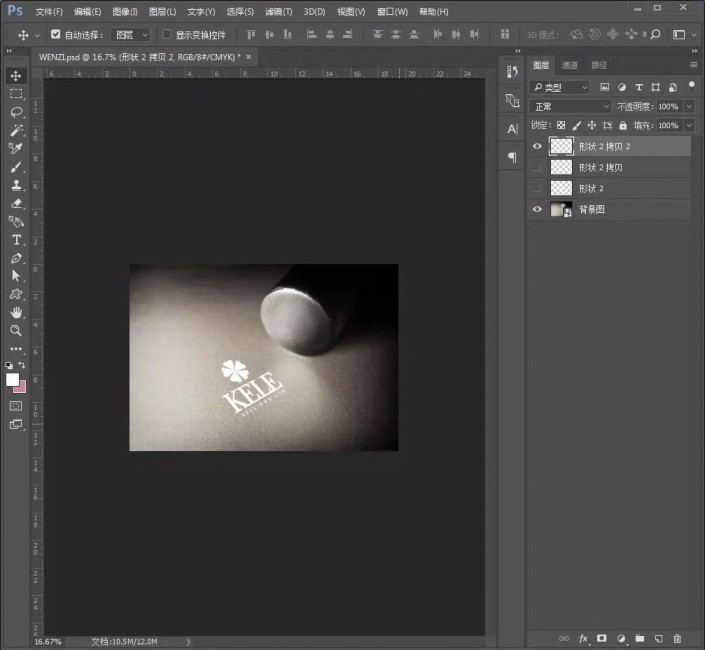
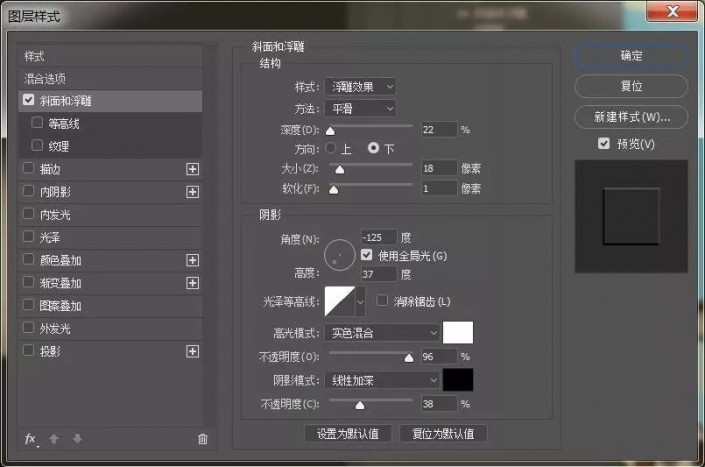
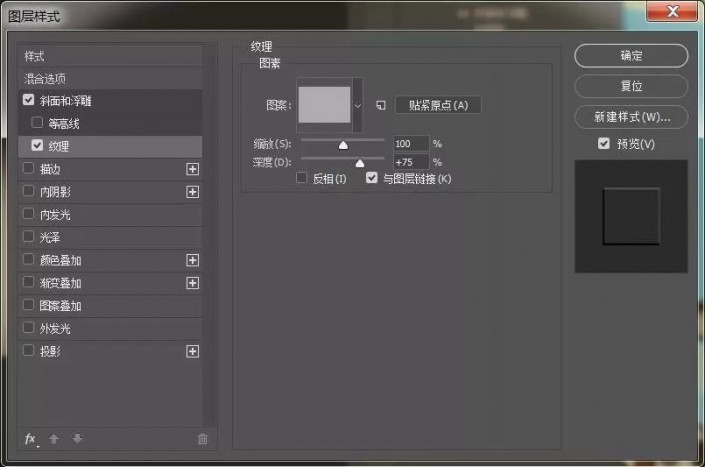
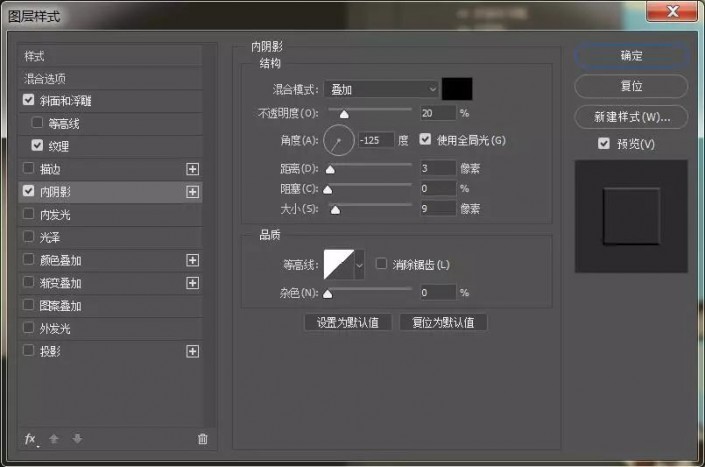
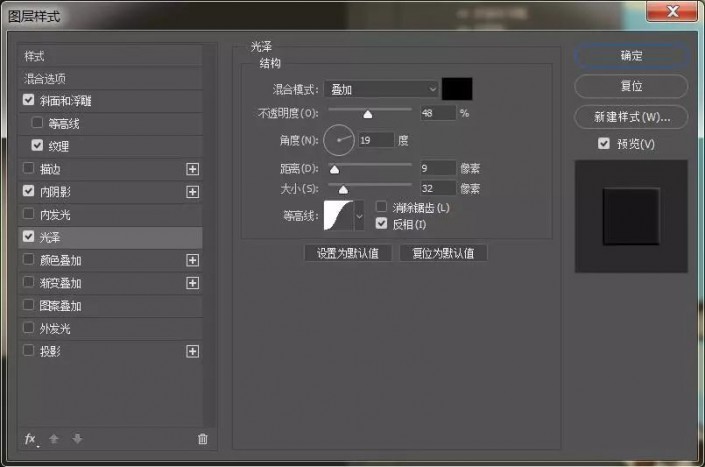
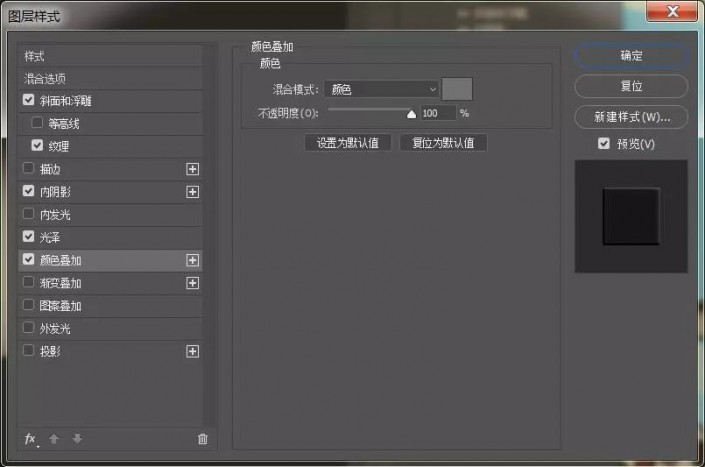

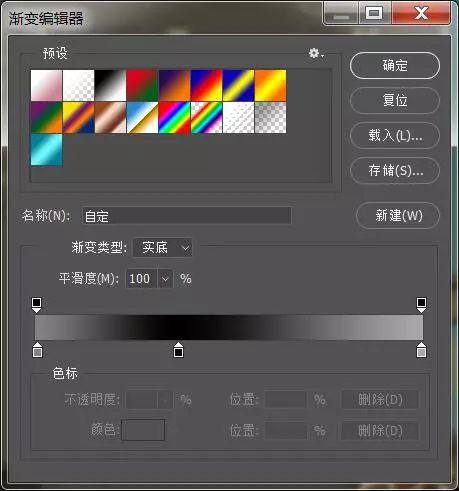
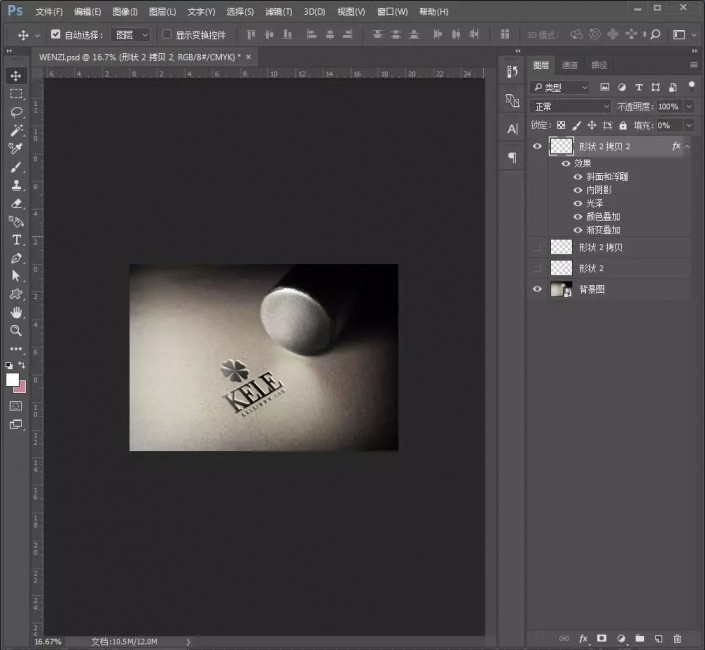
4.取消刚拷贝的斜切的logo,添加图层样式。
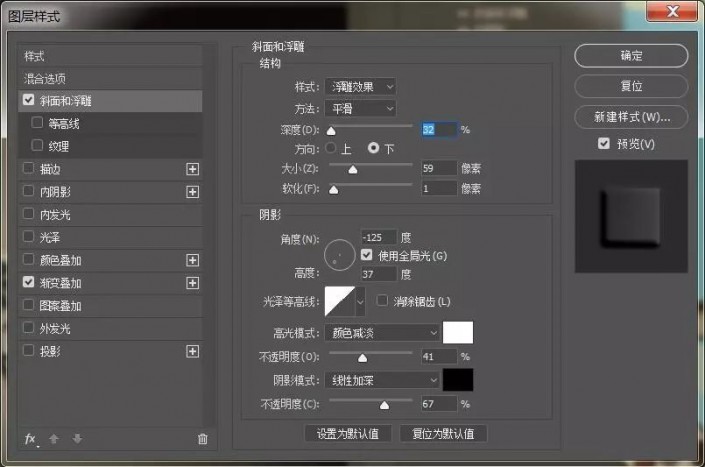
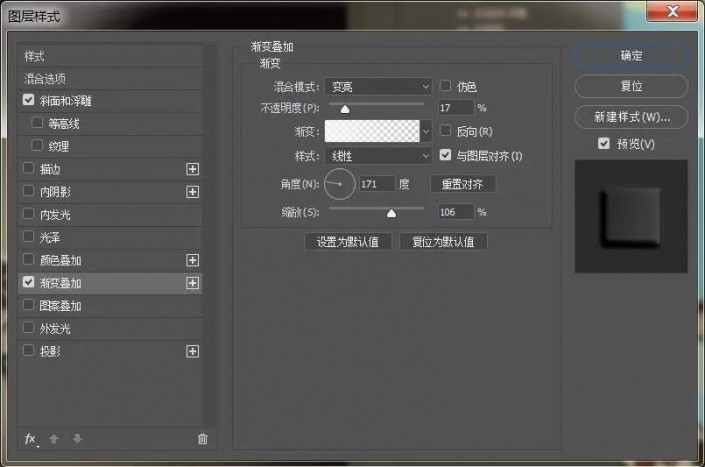
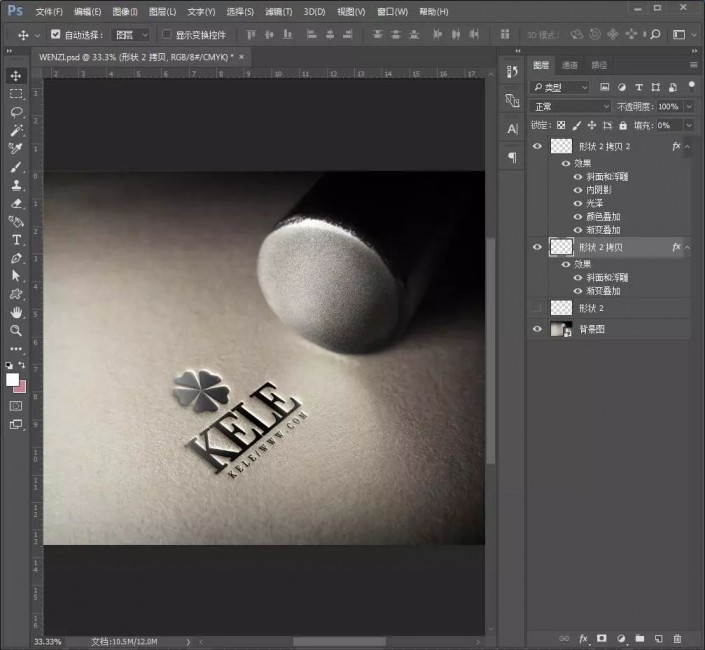
5.点击回到最初的logo图层,移到最上方,并复制一层,隐藏原图层,然后同样按【ctrl+t】自由变换右键选择斜切进行调整,然后复制一层,隐藏。

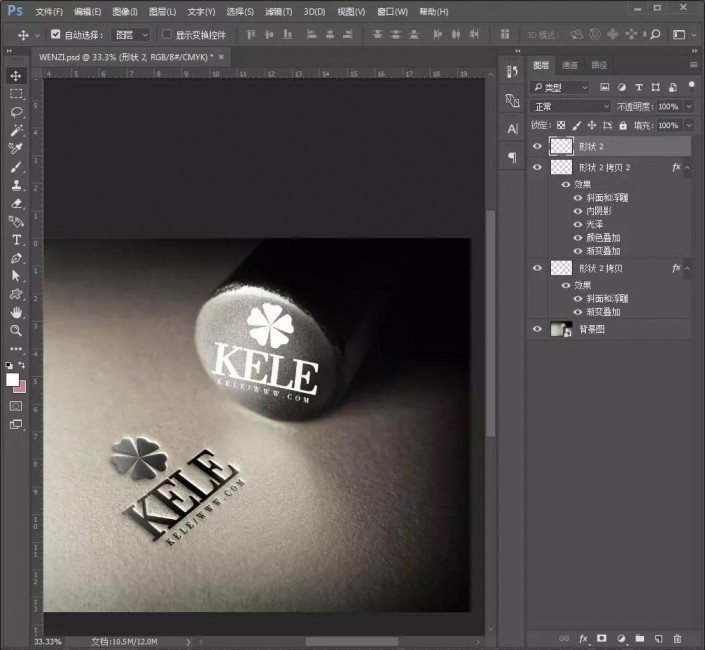
6.添加图层样式。
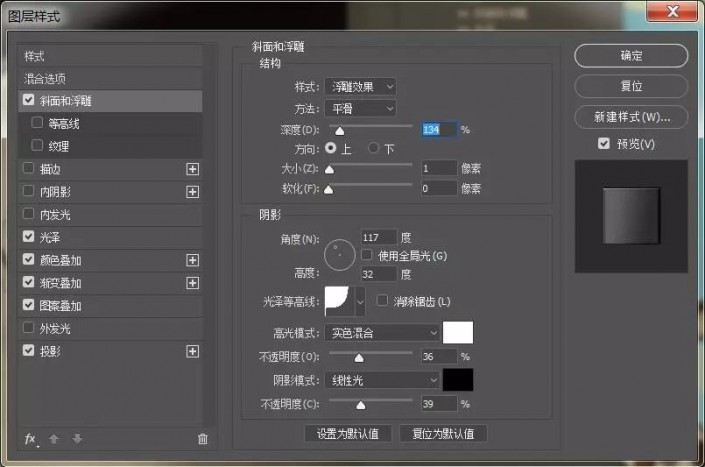
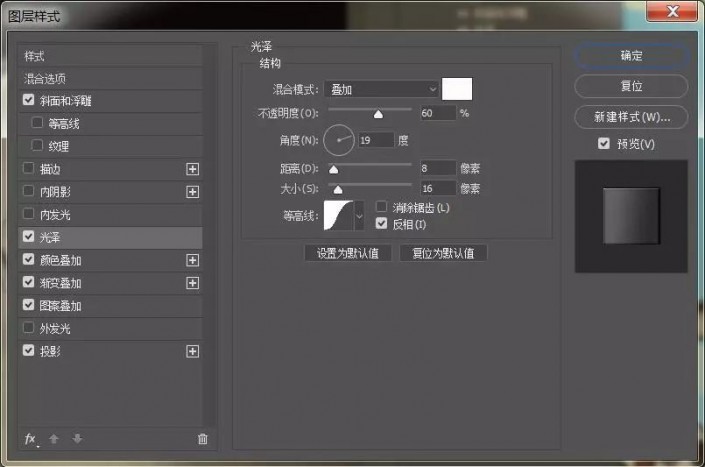
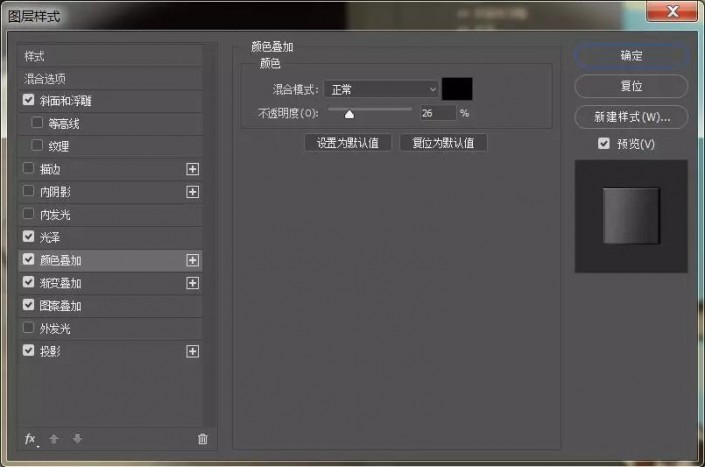

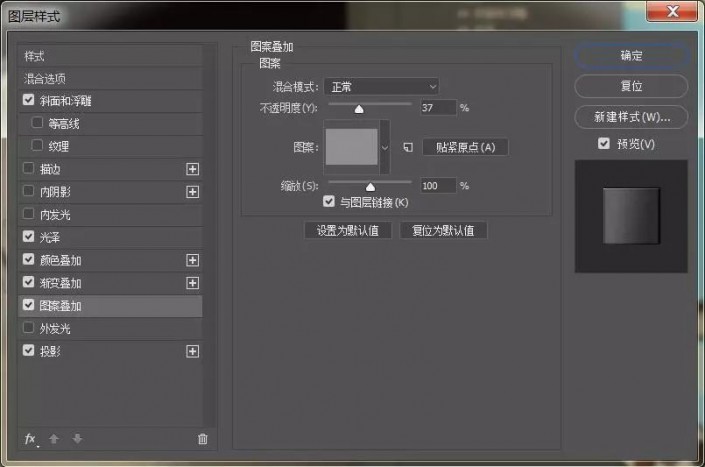
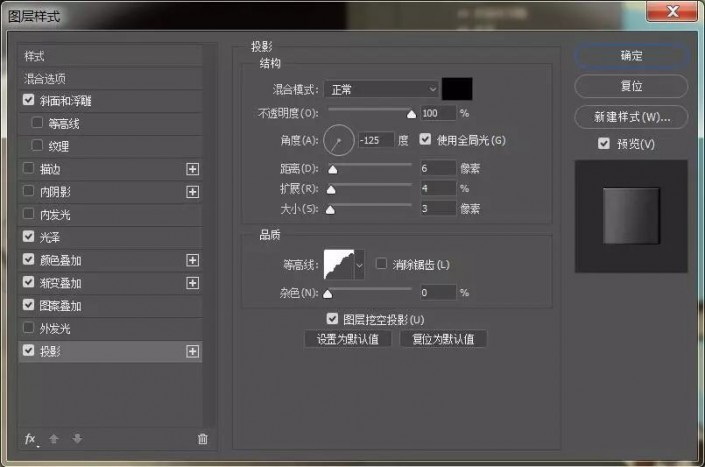

7.执行【高斯模糊】,并使用黑色画笔在滤镜蒙版里把不需要模糊的地方涂抹出来。
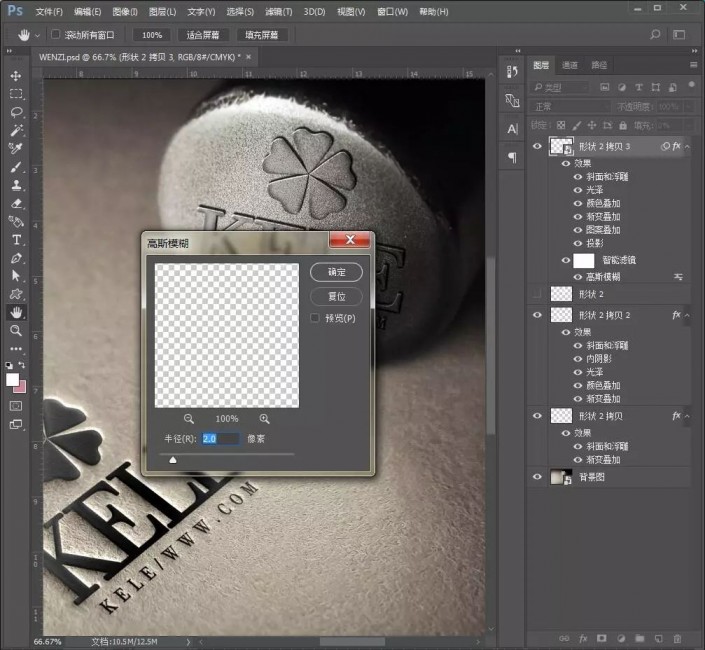

8.再复制一层logo,添加图层样式。
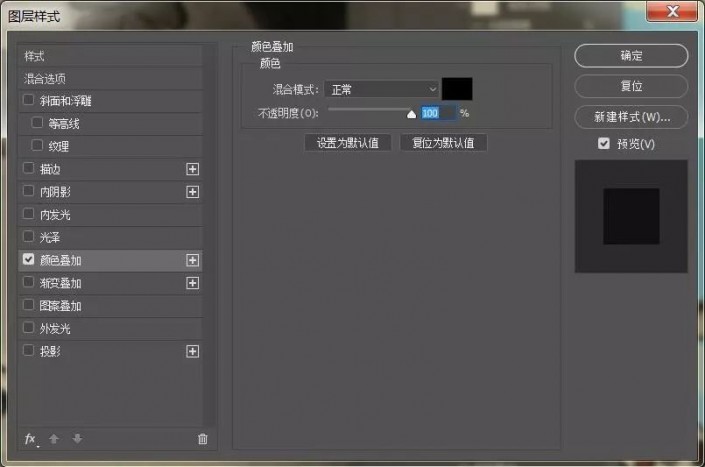
然后执行【动感模糊】,调整参数。

9.再复制一层logo,添加图层样式。
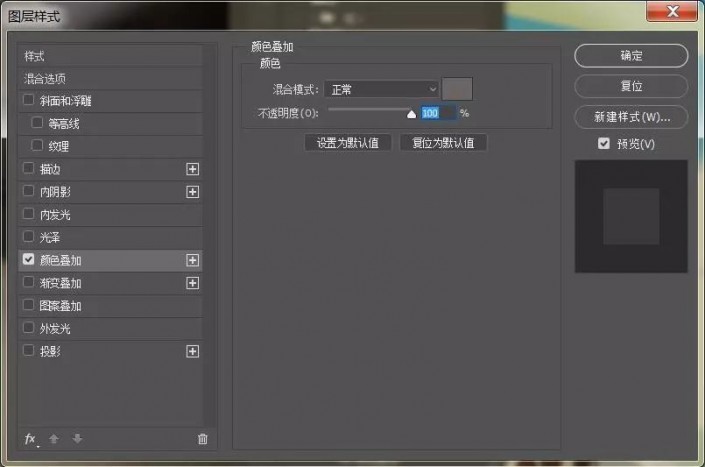

10.继续复制一层,同样添加图层样式。
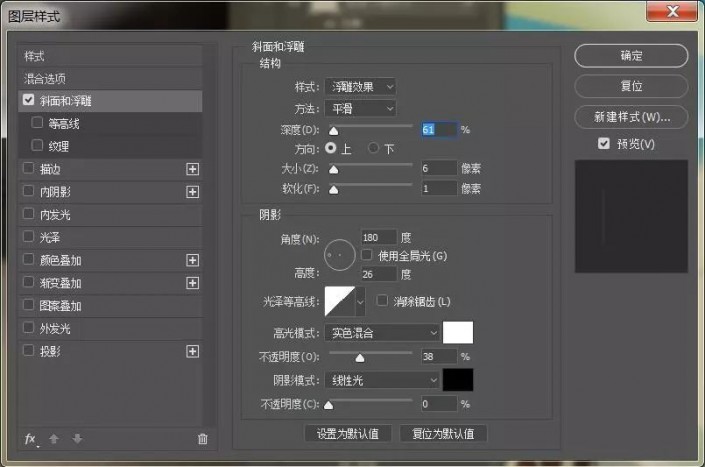

12.最后再复制一层,添加图层样式。
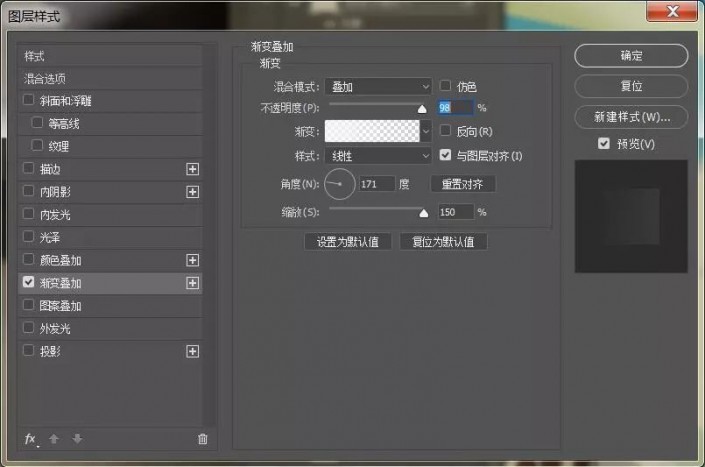

logo稍微大了点,我们稍微缩小点。

完成:

加载全部内容