设计漂亮的金属锈迹字实例教程 PS文字特效教程
简单制作金属锈迹字 人气:0
PS文字特效教程:设计漂亮的金属锈迹字实例教程,本教程介绍锈迹字的制作方法。主要是利用滤镜效果来制作纹理效果,然后再简单调色即可。制作的方法非常简单。最终效果
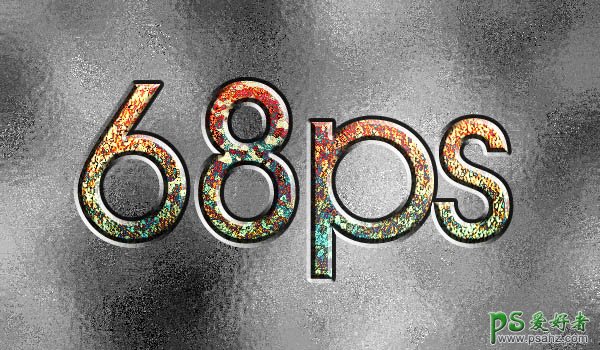
1、新建一个600 * 360像素的文件,加点纹理背景(先把按字母“D”,然后执行菜单:滤镜 > 渲染 > 云彩,确定后执行菜单:滤镜 > 杂色 > 添加杂色,数值默认,然后再执行菜单:滤镜 > 扭曲 > 玻璃,数值默认,确定后背景效果做好了),然后打上文字,效果如图1。

<图1>
2、按Ctrl点文字,调出文字选区,新建一个图层,执行菜单:滤镜 > 渲染 > 云彩,不要取消选区确定后执行菜单:滤镜 > 杂色 > 添加杂色,参数设置如图2。

<图2>
3、执行菜单:滤镜 > 艺术效果 > 胶片颗粒,参数设置如图3。

<图3>
4、执行菜单:滤镜 > 渲染 > 光照效果,参数设置如图4,效果如图5。

<图4>

<图5>
5、把加好文字的图层复制一份,对文字副本执行菜单:滤镜 > 像素化 > 晶格化,参数设置如图6,效果如图7。

<图6>

<图7>
6、按Ctrl + B调色彩平衡,参数设置如图8。

<图8>
7、双击文字副本图层调出图层样式,参数设置如图9,10,确定后把图层混合模式改为“差值”,完成最终效果。
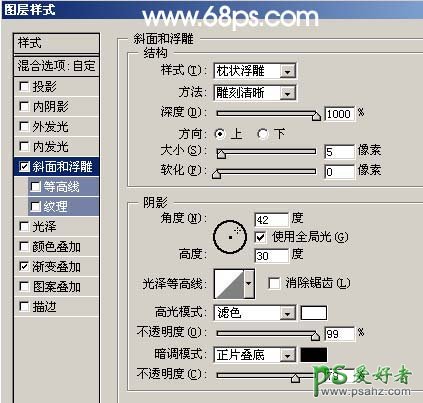
<图9>

<图10>
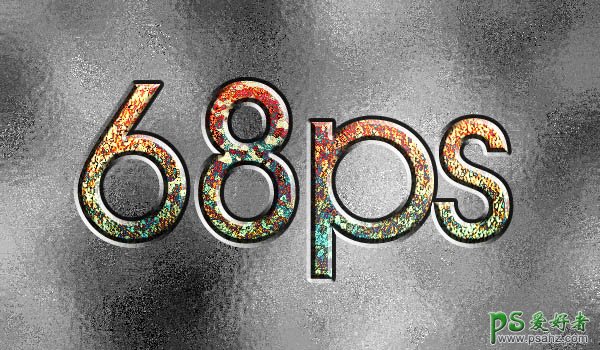
<图11>
加载全部内容