photoshop给城市夜景风光照片制作成炫酷的黑冰效果
极微设计 人气:0photoshop给城市夜景风光照片制作成炫酷的黑冰效果。效果图:

(原图)

操作步骤:
第一步:
打开PS,按Ctrl+O将素材的背景图层放入;接着按Ctrl+J复制拷贝一下背景图层,就得到“背景图层 拷贝”图层;然后按Shift+Ctrl+A开启“Camer Raw 滤镜”面板
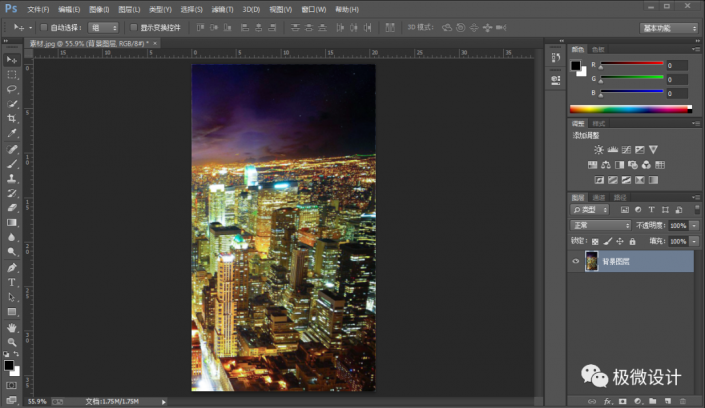
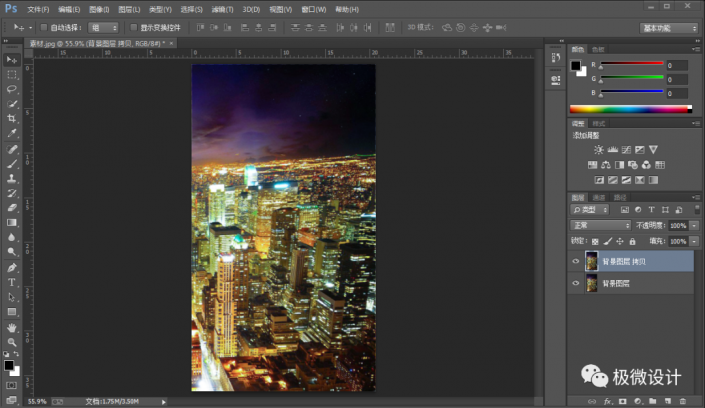
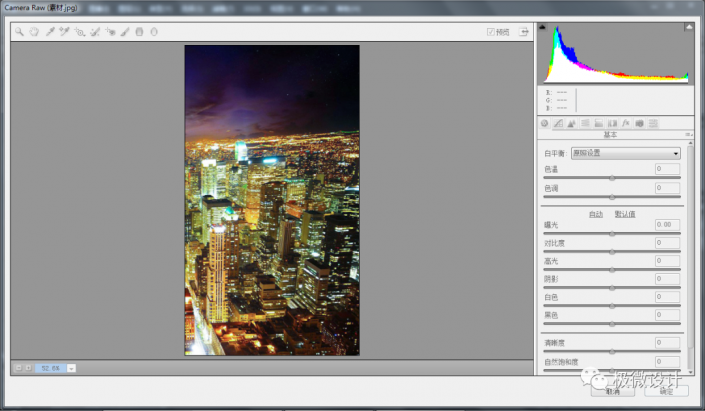
第二步:
在“Camer Raw 滤镜”面板的‘基本’属性,设置(白平衡:自定、色温:-24、对比度:+48)
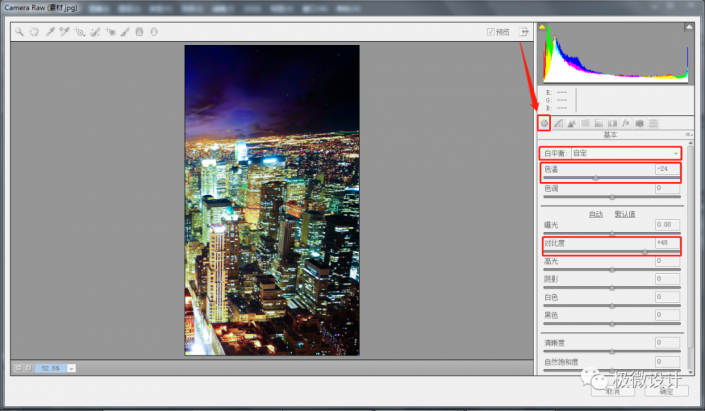
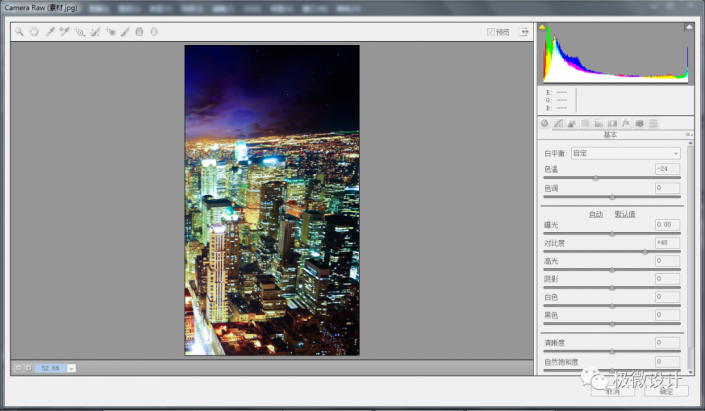
第三步:
在“Camer Raw 滤镜”面板的‘色调曲线’属性,【点】功能.设置(曲线:自定、通道:蓝);接着按照下图所例,稍微调整提高曲线标点一点
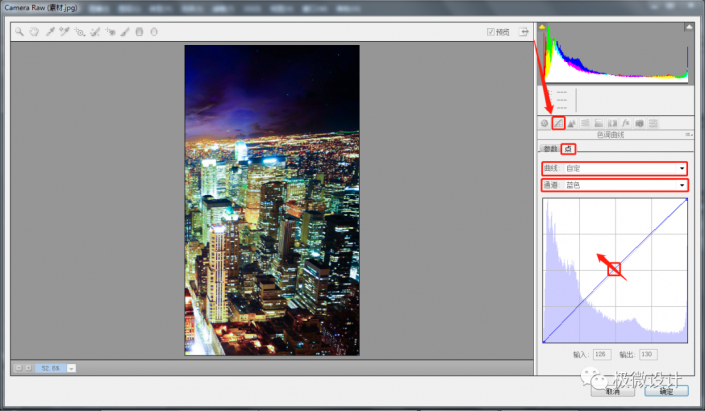
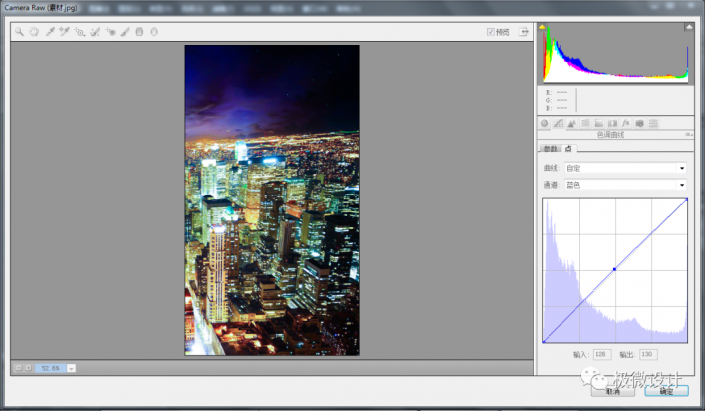
第四步:
在“Camer Raw 滤镜”面板的‘细节’属性,设置(数量:25、半径:1.0、细节:25)
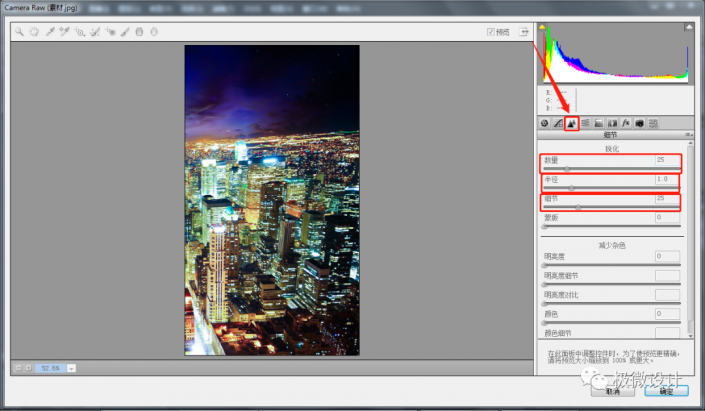
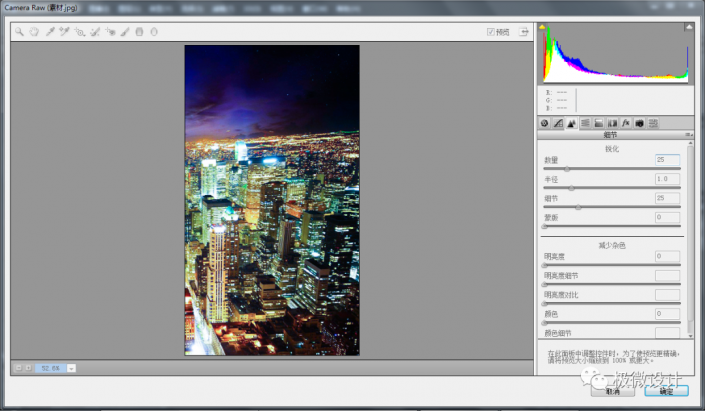
第五步:
在“Camer Raw 滤镜”面板的‘HSL/灰度’属性
【色相】功能.设置(红色:+100、橙色:+100、黄色:+100、绿色:+100、浅绿色:+100、紫色:-100、洋红色:-100)
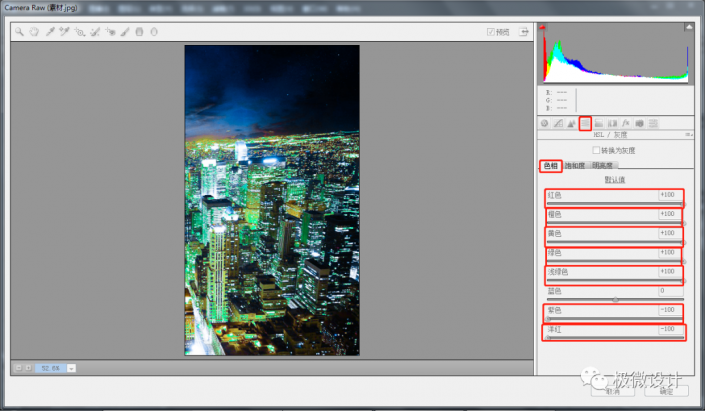
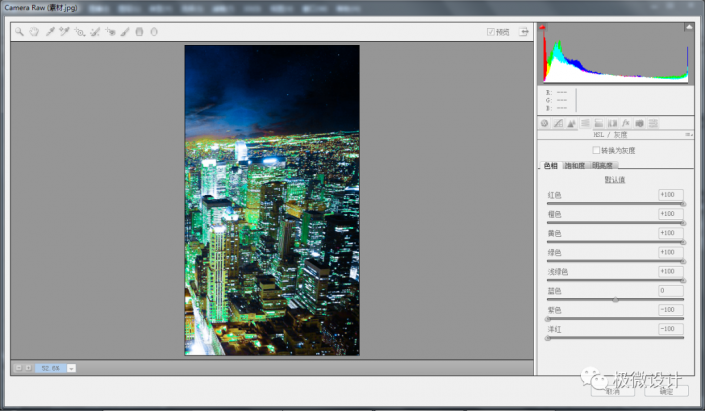
【饱和度】功能.设置(红色:-100、橙色:-100、黄色:-100、绿色:-100、浅绿色:-100、紫色:-100、洋红色:-100)
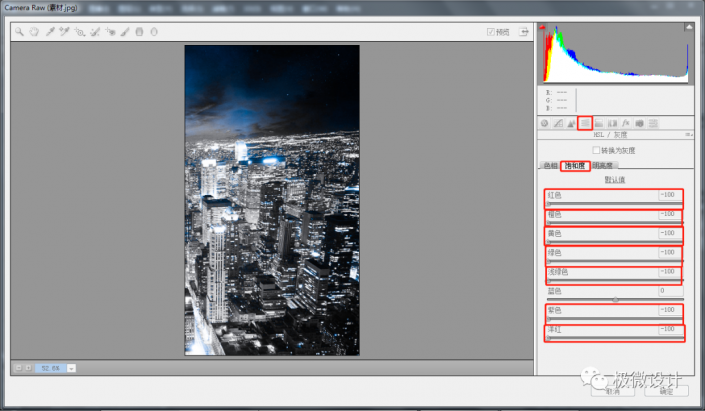
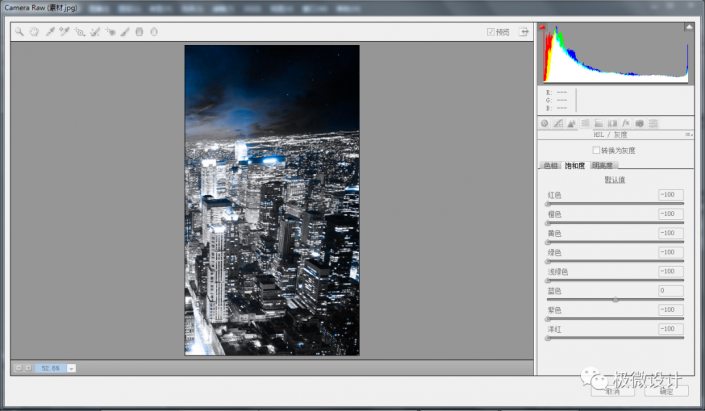
【明亮度】功能.设置(橙色:+15、黄色:-25)
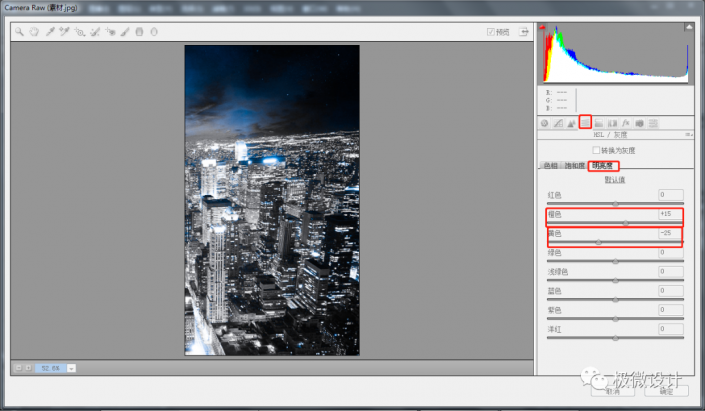
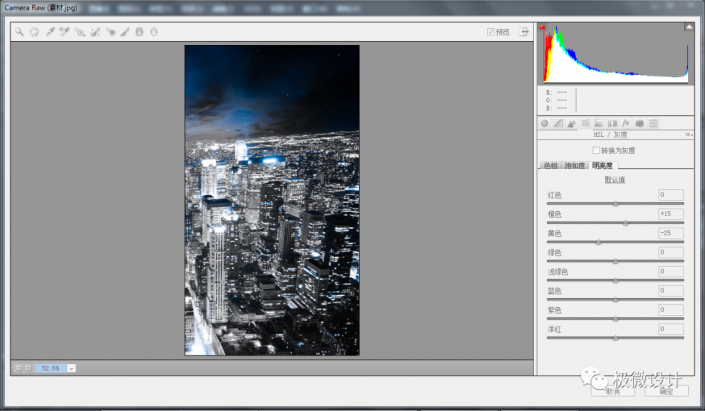
第六步:
在“Camer Raw 滤镜”面板的‘分离色调’属性,设置(色相:212、饱和度:12)
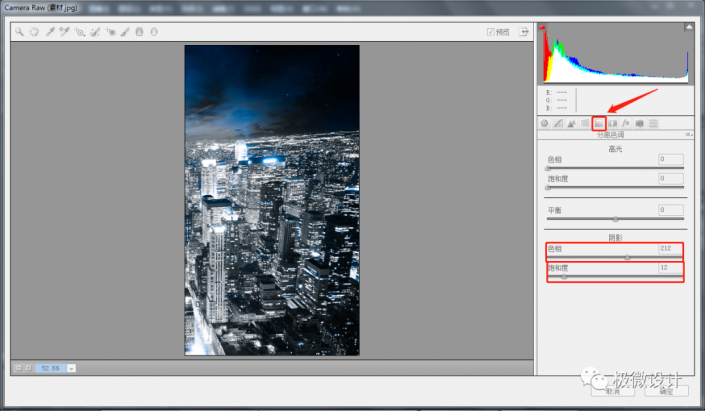
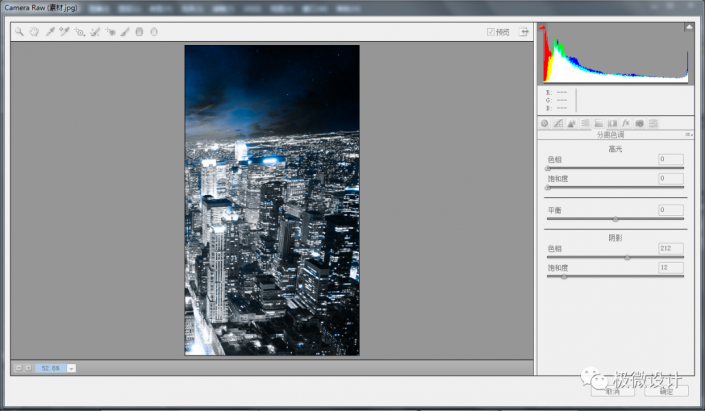
第七步:
在“Camer Raw 滤镜”面板的‘效果’属性,设置(样式:高光优选、数量:-10、中点:50、羽化:50)
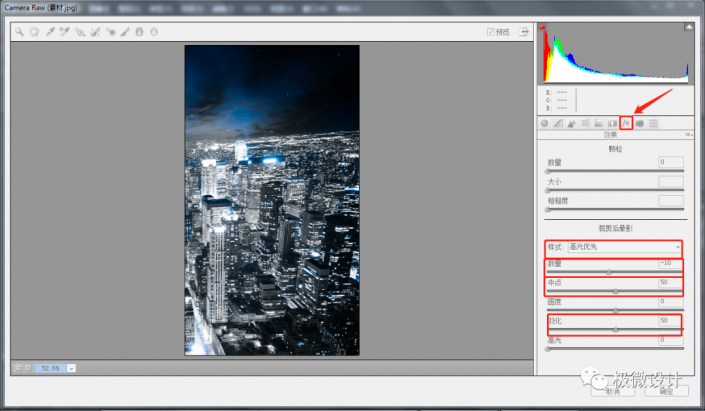
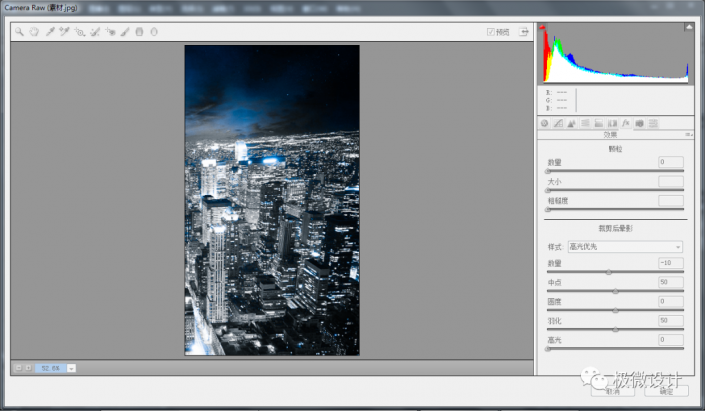
第八步:
好了后按Enter键确定,即可完成。
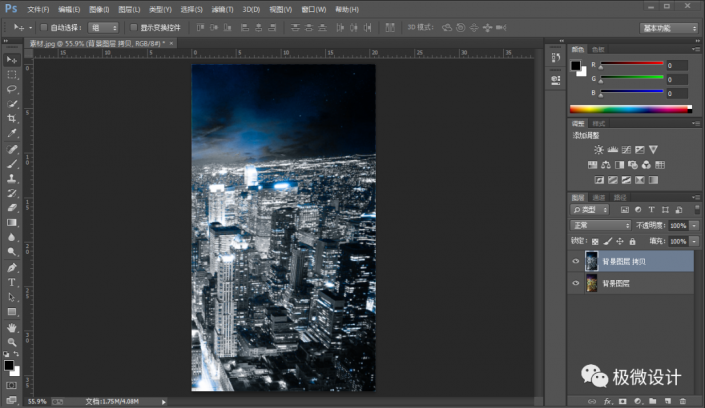
最终效果:

加载全部内容