photoshop小毛毛抠图:学习色彩范围搭配调整边沿抠图教程
小毛毛抠图 人气:0photoshop小毛毛抠图:学习色彩范围搭配调整边沿抠图教程(适合前景和背景分明的小毛毛抠图,例如动物毛发,婚纱抠图)


1.原图复制一层,背景隐藏
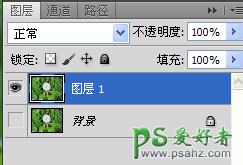
2.因为蒲公英的白色在一堆绿色中很明显,所以我们用到菜单栏 选择——色彩范围,选区白色,注意容差调节,按需调节,点确定
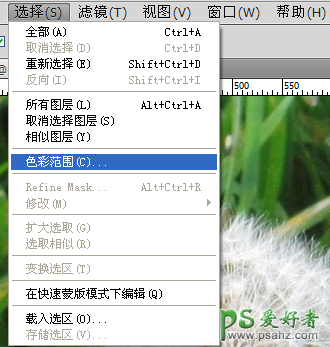
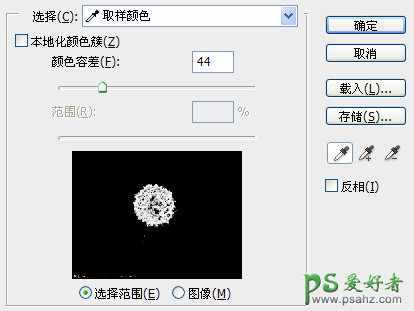

3.可以看到还有部分选区不到,这时用工具‘调整边缘’(这个功能在做了选区后才可用,无选区时是灰色的)勾上图5中两个选项,按下图6的按钮可看到多个选区展示,点取黑色背景那个展示,然后用画笔沿着蒲公英的边缘描画,会发现边缘的选区出来了
然后如图8所示出来了,点确定

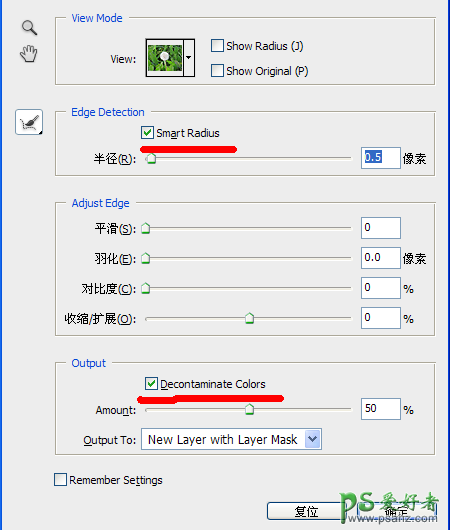
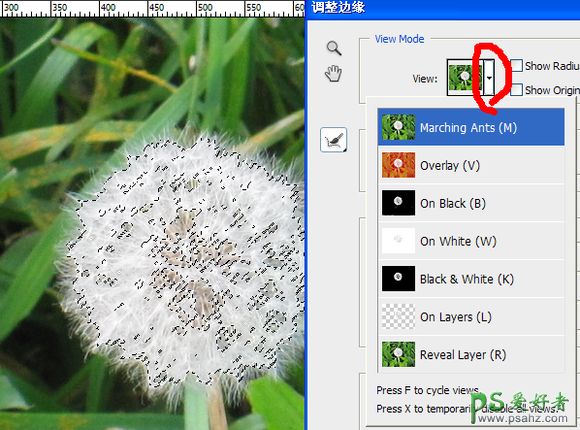


4.回到图层,图10所示,看不清呢,新建个图层填充绿色,放蒲公英白色抠图下面

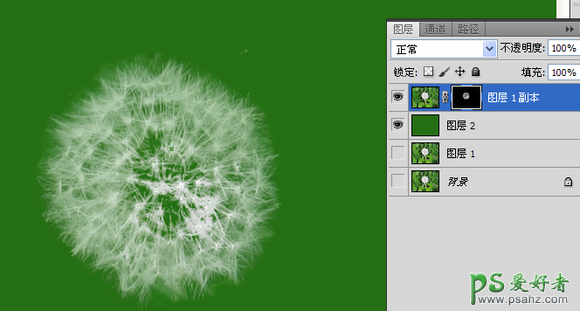
图11所示,蒲公英白色抠图颜色太淡了,没关系将蒲公英抠图ctrl+J多复制几层看看,如图12所示,多复制几层会让颜色变深变清晰,然后合并三个抠图图层

5.图13所示,到原图上用磁性套索工具选取蒲公英植株,闭合后ctrl+j得到图层3放刚抠到的白色蒲公英下
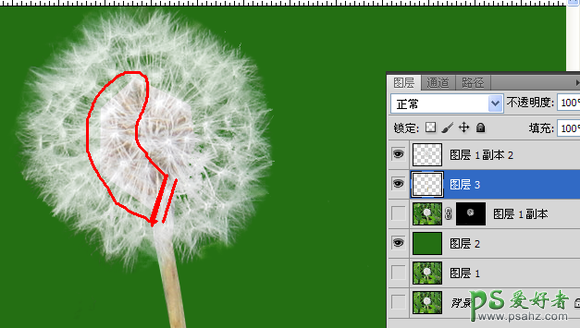
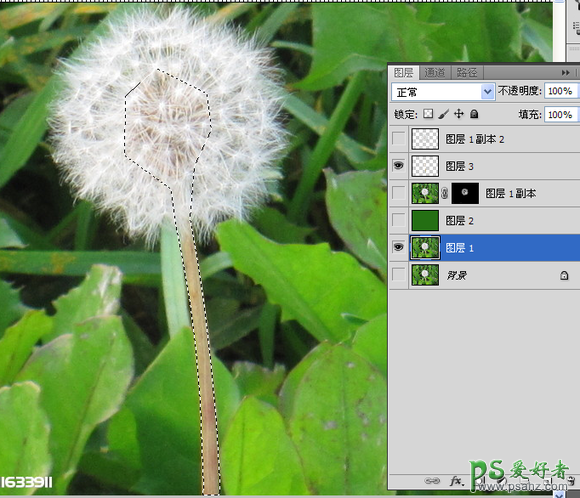
6.图14,蒲公英的植株和蒲公英的白色部分边缘明显,只需将蒲公英白色部分再复制一层就能改善边缘明显,图15
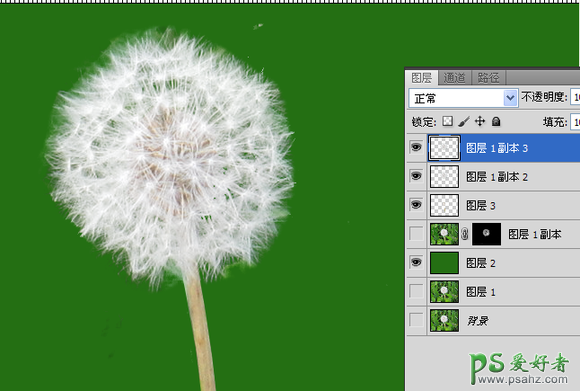
色彩范围搭配调整边缘抠图完成,图16

加载全部内容