photoshop合成光电美女艺术照效果图片
admin 人气:0今天我们教大家学习一篇美女艺术照合成实例,photoshop合成光电美女艺术照效果图片,本教程学习如何用Photoshop合成在光电氛围里翩翩起舞的动感美女,主要用到了素材的叠加和调整层以及蒙版笔刷等
先看效果图。

首先打开美女跳舞素材,用钢笔抠出。

新建文档1500x2026像素。把美女拖入文档中,选择背景层做一斜线渐变。

添加2个调整层。


下面给美女添加一些阴影。新建几个图层,用不同硬度和直径的黑色笔刷涂抹,首先涂抹的是鞋底的阴影,然后是2腿间和腿附近的阴影,适当降低图层不透明度。

打开光影素材。

拖入文档中,位于美女和阴影层中间,图层模式滤色,旋转一定角度。
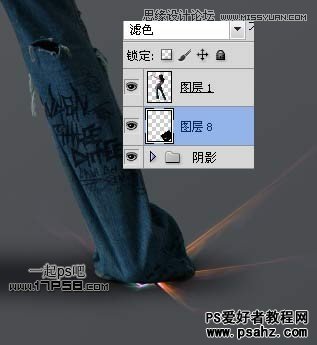
其它素材。
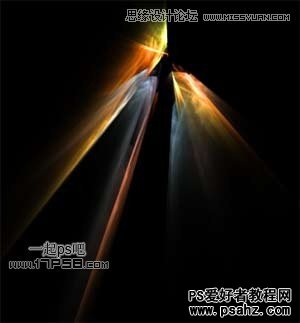
放于美女图层之上,旋转一定角度。

500像素柔角笔刷前景色#bc7a39在光条中心点一下,图层模式颜色减淡,不透明度48%,产生类似外发光效果。

新建图层11,选择600像素柔角笔刷前景色e2a02d,50%不透明度涂抹,之后同样颜色300像素,100%不透明度点一下,图层模式滤色,增强光效。

给美女身上加点色彩,新建图层14,绿色和粉色用笔刷在美女腿部涂抹,图层模式颜色减淡,多余部分调出美女选区添加蒙版去除。

导入光影素材,放于下图位置,图层模式滤色。

同样方法导入其它光影素材,都是黑背景的,图层模式都为滤色,如果效果不够可以复制一层,比如图层18。

继续给美女添光加彩,新建图层,800像素柔角笔刷前景色#064953在美女屁股位置点一下,图层模式颜色减淡(添加)。

新建图层19,700像素柔角笔刷前景色#534906点一下,图层模式颜色减淡,不透明度65%,增强脚部光效。
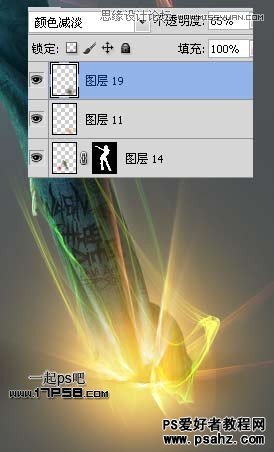
增强手部光效,新建图层21,500像素笔刷前景色#5a4f34点一下,图层模式颜色减淡,不透明度65%。

新建图层22,900像素柔角笔刷前景色#574739再点一下,图层模式颜色减淡(添加)。
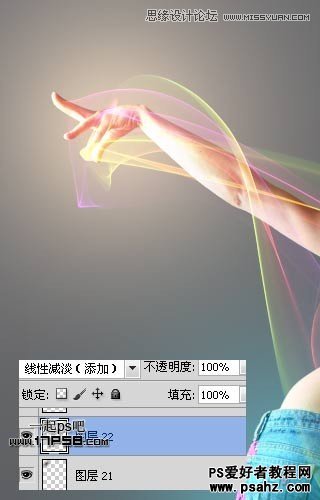
导入粒子素材。
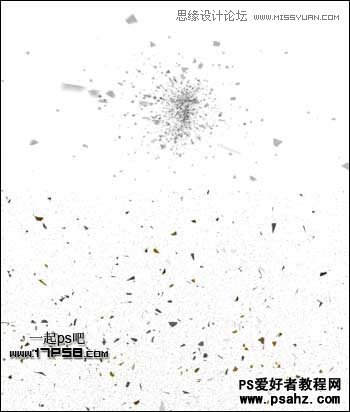
分别放于手指和脚部,图层模式颜色减淡(添加)。

拉了一个步骤,最顶部新建图层,前景色#8c0548用柔角笔刷涂抹左脚附近位置,图层模式颜色减淡,适当降低图层不透明度。

场景处理完毕,整体效果挺不错滴,下面进行后期处理。

盖印层,然后新建文档1000x1350像素,把盖印层拖入新建文档中,适当缩小,滤镜>渲染>光照效果。

效果如下。

USM锐化一下。
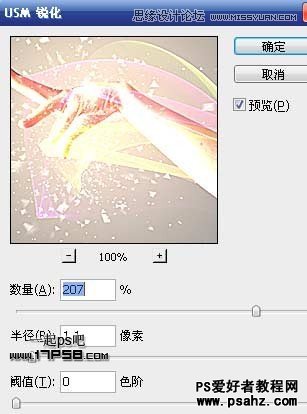
为增强对比,我添加了一个曲线调整层。

建新层,添加镜头光晕效果。

处理其它细节,最终效果如下,本ps教程结束。

加载全部内容