Python OpenCV 图像操作
振华OPPO 人气:0准备工作
右击新建的项目,选择Python File,新建一个Python文件,然后在开头import cv2导入cv2库。
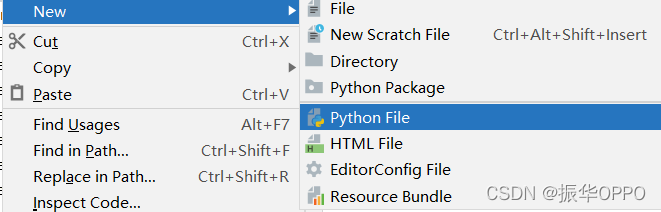
我们还要知道在OpenCV中,坐标轴的方向是x轴向右,y轴向下,坐标原点在左上角,比如下面这张长为640像素,宽为480像素的图片。OK,下面开始本节的学习吧。
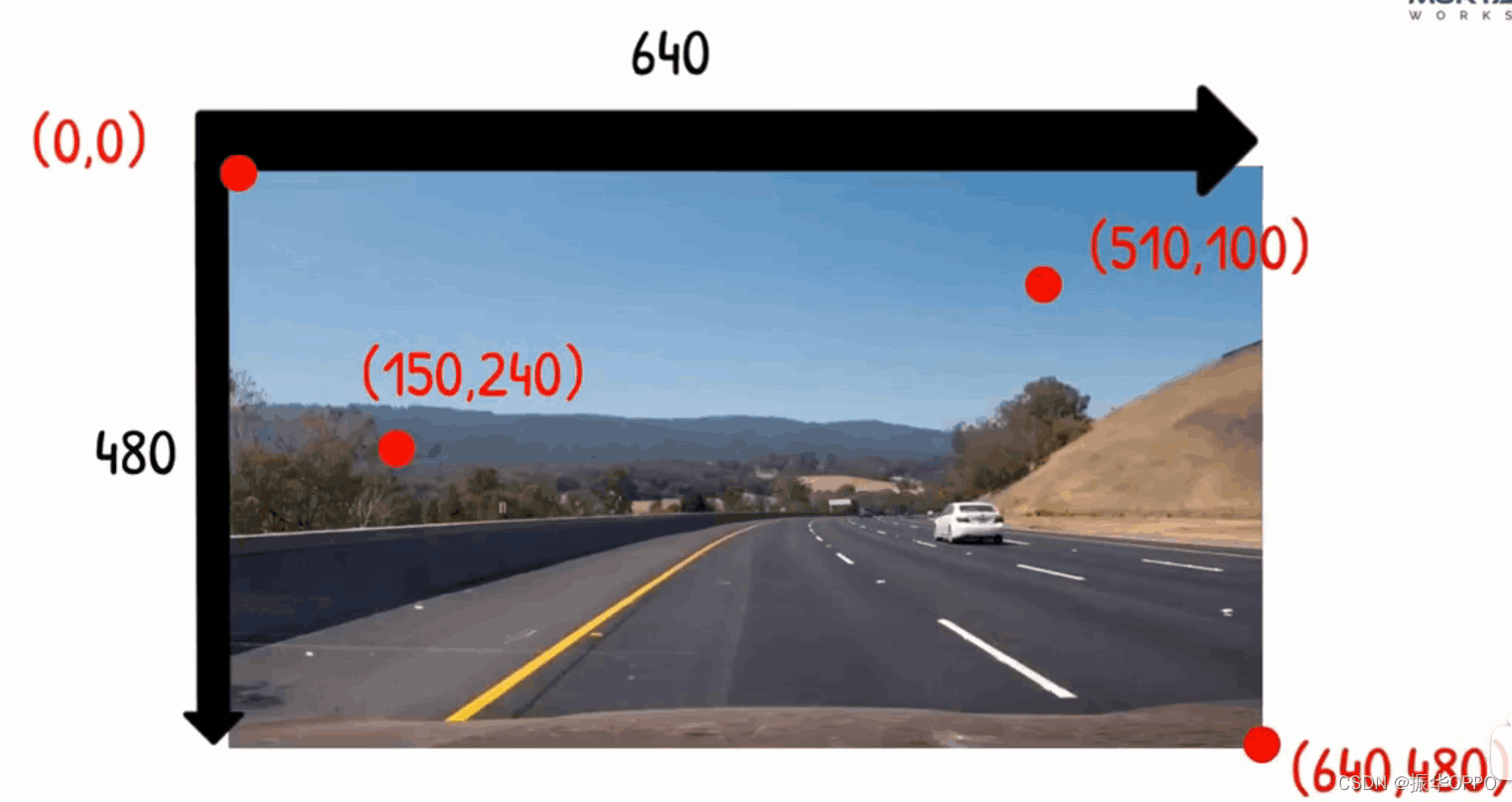
查看图像大小
- 调用imread()方法获取我们资源文件夹中的图片lambo.png
- 输出图像的shape属性
img=cv2.imread("Resources/lambo.png")
print(img.shape)
我们来看下效果:
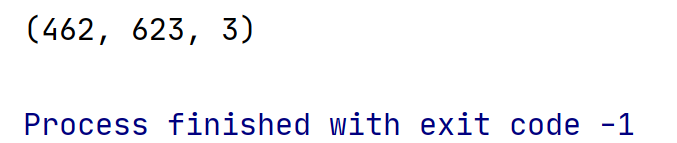
- 上图中462是图像的高度,也就是y轴;
- 623是图像的宽度,也就是x轴;
- 3是通道数,BGR(蓝绿红)通道
重新调整图像大小
- resize()方法可以将图像调整到指定的宽和高,参数1是需要调整的图像img,参数2是(600,300),也就是新图像的宽和高。
- 我们打印下imgResize的shape,看看是不是输出(300,600,3)。
- 最后将原图和修改大小后的图像显示出来。
img=cv2.imread("Resources/lambo.png")
imgResize=cv2.resize(img,(600,300))
print(imgResize.shape)
cv2.imshow("img",img)
cv2.imshow("imgResize",imgResize)
cv2.waitKey(0)
我们来运行一下,可以看到右侧是调整后的图像,明显宽和高都比原图小:
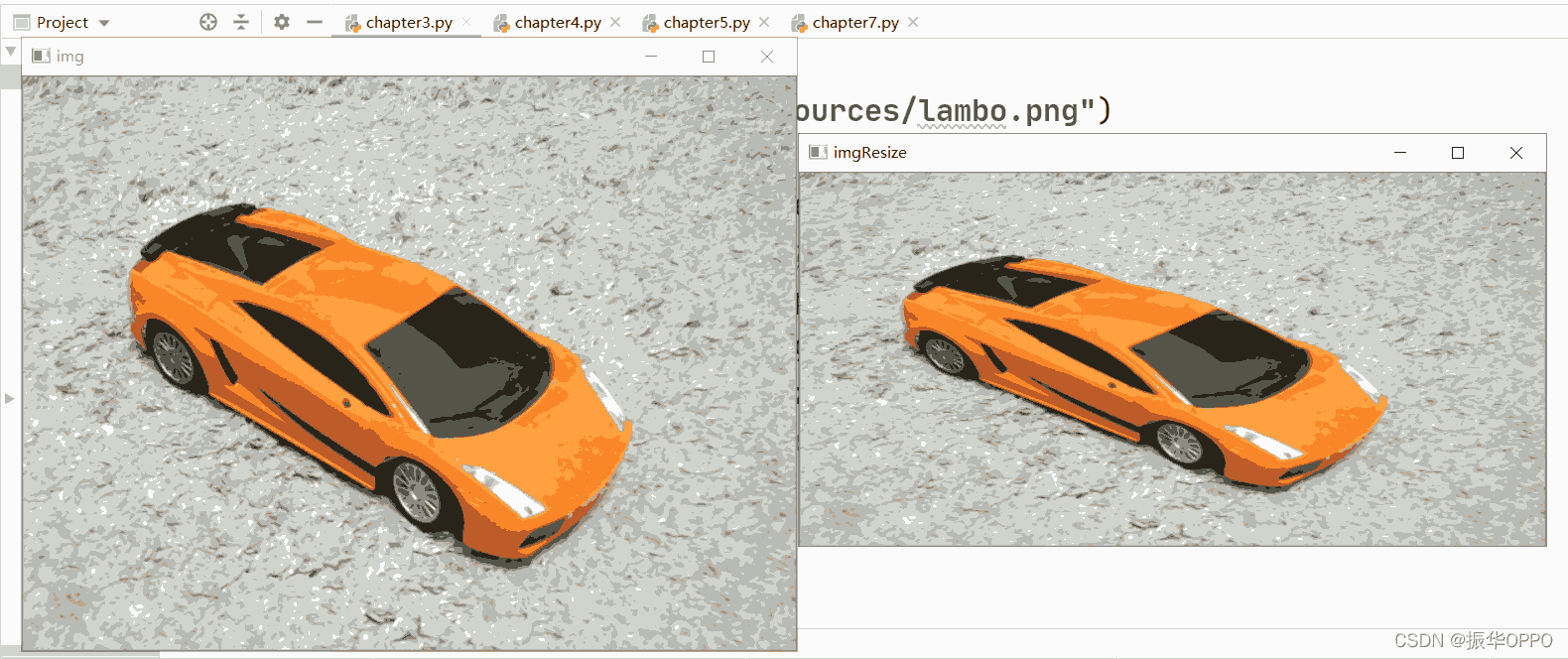
来看下控制台的输出,和图像大小是一样的:
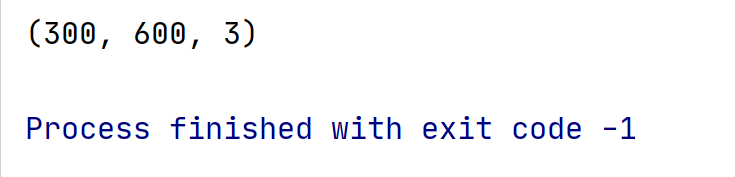
图像裁剪
图像裁剪其实就是对矩阵进行截取,选哪些行哪些列,显示选中行列的像素点,就是裁剪后的图像。imgCropped=img[200:400,200:400]就是对原图进行裁剪,高从200到400,宽也从200到400,区间范围只要不超过它的高和宽即可。
img=cv2.imread("Resources/lambo.png")
imgCropped=img[200:400,200:400]
cv2.imshow("img",img)
cv2.imshow("imgCropped",imgCropped)
cv2.waitKey(0)
我们运行看下效果,左侧是623X462的原图,右侧是200X200的裁剪图:
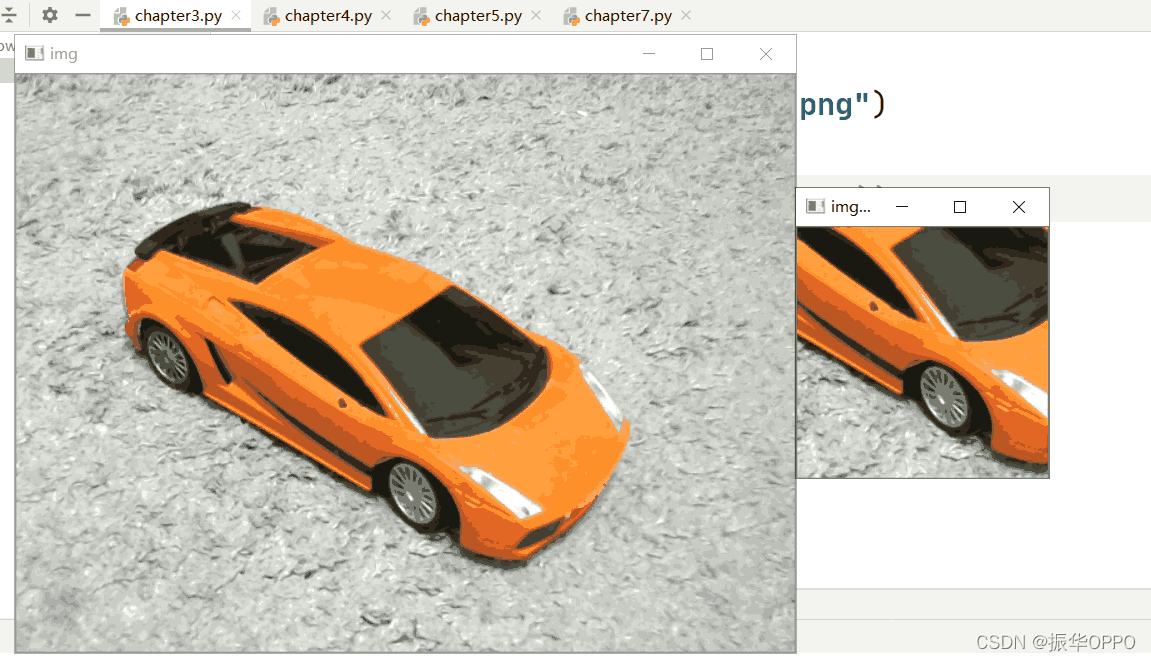
我们将裁剪的图像放到原图上进行覆盖,可以拼成原图。
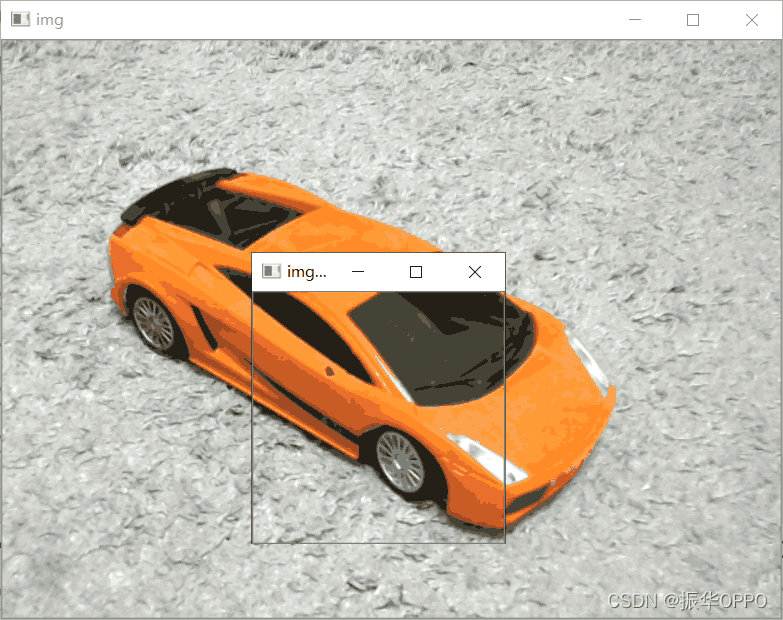
本节内容也是比较简单的,主要是让大家熟悉下OpenCV最基础的应用,为后面打下基础。眼过千遍不如手过一遍,快去动手敲一遍吧~
加载全部内容