通道和曲线给美女图片精细抠图 PS快速抠图教程-利用PS钢笔
PS快速抠图教程 人气:0(1)头顶的几根细发和左手边发髻, 对此我们将用曲线调整
(2)左脸颊,左臂的网格衫与背景界限不清。对于界限不清,我们常用钢笔工具抠。
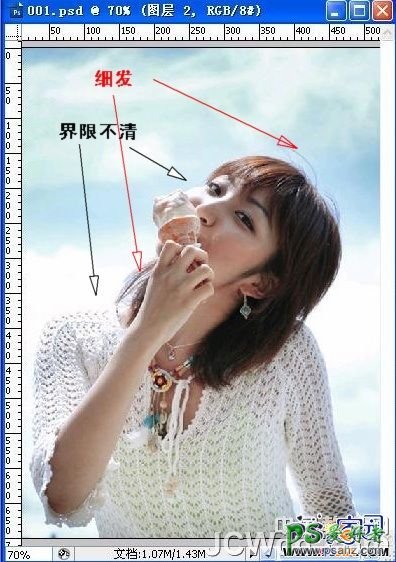
2.选择钢笔工具,图片放大到300%,抠出人体部位(不包括细发)。
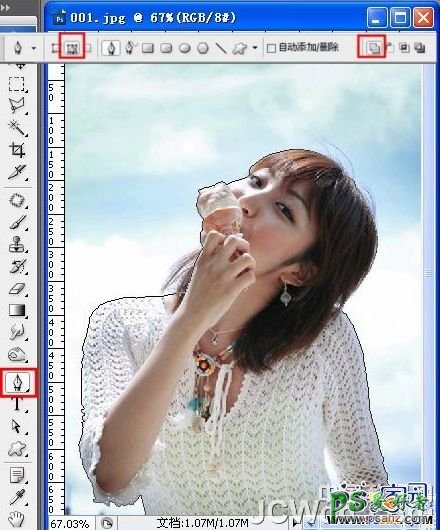
3.右腋下,用钢笔工具,从路径区域中减去。
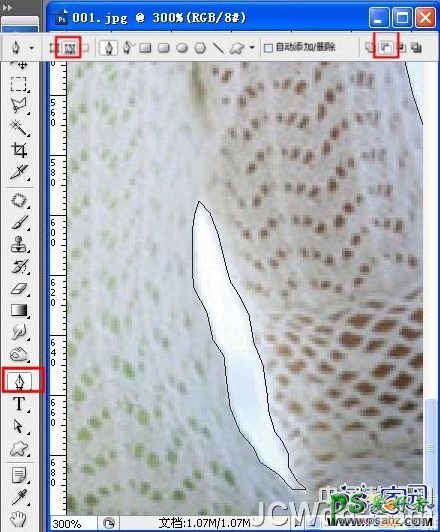
4.进入路径,选择把路径作为选区载入
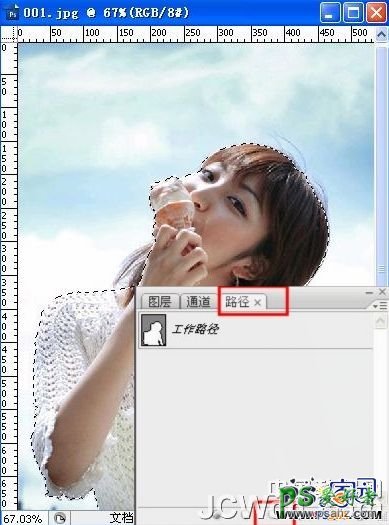
5.回到图层,Ctrl+J 复制。人体部分(不含细发)已经抠出。(图层1)
在图层1下新建图层(单击图层面板下方的 创建新图层按钮),命名为图层2,填充一种颜色,我用的是粉色,以便观察。
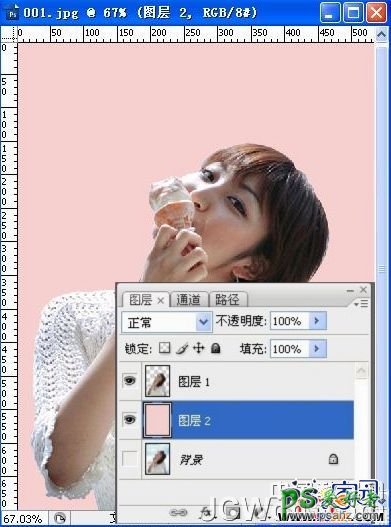
6.接着扣细发,关闭图层1,图层2的小眼睛,选中背景图层
进入通道,比较红绿蓝三个通道。在绿色通道中,头顶的头发较明显,拖动绿色通道到下方的新建路径按钮上复制,生成绿副本
Ctrl+M打开曲线调整对话框 ,调整曲线,目的是使细发和背景分离。
参考数据见图。

7.用白色画笔涂抹残留的黑色
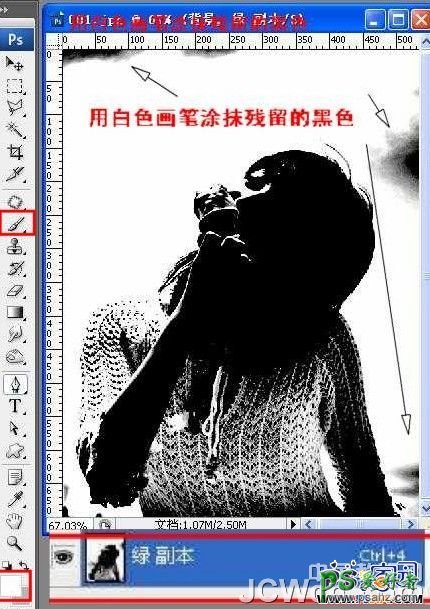
8.涂成这个样子,背景上残留的黑色全部去掉了
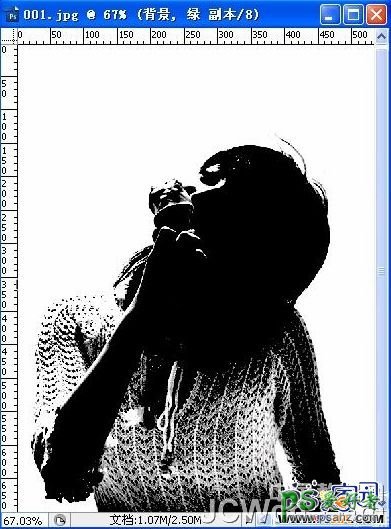
9.Ctrl+I反相,然后把绿副本载入选区,快捷键是Ctrl+通道面板中的缩略图或者点按 把通道作为为选区载入。
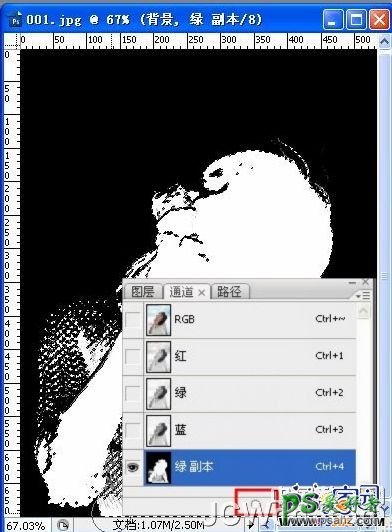
10.回到图层面板,选中背景层,Ctrl+J 复制(为图层3)。调整图层位置(见图)
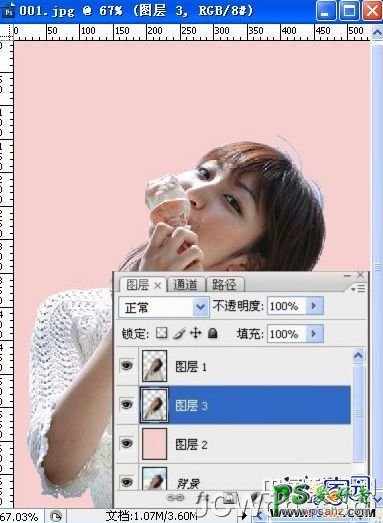
11.合并图层1和图层3,放大图像400%,用橡皮擦擦去右边发间残留白色。(注这一
步也可省略)
图像已经抠出,效果还可以。
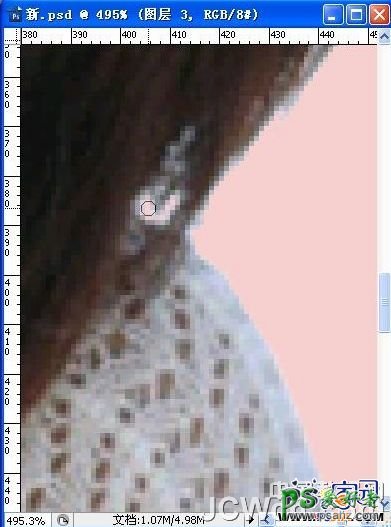
12,拉入新背景,完工

13.效果图

素材


加载全部内容